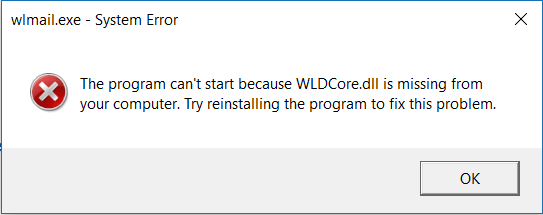We can use our computers more effectively if we have enough memory and processing power. The Ntoskrnl.Exe system file has been linked to memory leaks, high RAM usage, and CPU overutilization by a number of users.
The BSOD issue, often known as the blue screen of death, is produced by memory dumps in extreme cases.
Contents
- 1 What Is Ntoskrnl.Exe and What Is It Used For
- 2 Causes of Ntoskrnl.exe High CPU or Disk Usage:
- 3 The Ntoskrnl.Exe system file is Corrupt.
- 4 In Windows 10, How can I Get Rid of Ntoskrnl.Exe high CPU and Disc Usage
- 5 Runtime Broker is disabled in this method.
- 6 Prevention Tips:
- 7 Frequently Asked Questions (FAQ) about Ntoskrnl.exe High CPU or Disk Usage on Windows 10:
- 8 Conclusion
What Is Ntoskrnl.Exe and What Is It Used For
You’ve probably wondered how Windows 10 manages all our processes, especially those involving memory so well. It’s all down to Windows’ memory handler.
For example, Ntoskrnl.Exe supplies the kernel and executive layers of the Windows NT operating system kernel space, and is directly responsible for many system services such as virtualization of hardware as well as the control of process and memory allocations.

Cache manager, executive, scheduler, kernel, security reference monitor, and memory manager are all components of the memory management system. Ntoskrnl.Exe is a highly protected file, which means that it is nearly impossible to corrupt or delete this file.
The decode and fetch approach is the only way for memory management to work. As part of this process, you’ll need to load a job into RAM, along with the software necessary to carry it out. The CPU now decodes and executes the task, saving the output in RAM, which the loaded software later saves to disc for storage.
Knowing which devices will be able to access the execution portion of the task is critical to its success. As a result, the program, along with the processed data and even data in process mode, is unloaded from memory in order to make room for other tasks.
Read Also:
- Unexpected Store Exception
- Antimalware Service Executable
- Ethernet Doesn’t Have A Valid IP Configuration
Causes of Ntoskrnl.exe High CPU or Disk Usage:
Several factors can contribute to Ntoskrnl.exe high CPU or disk usage on Windows 10:
- Driver Issues: Outdated or incompatible device drivers, especially those related to hardware components such as graphics cards, network adapters, or storage controllers, can trigger excessive CPU or disk activity by Ntoskrnl.exe.
- System Memory Leaks: Memory leaks within the Windows kernel or third-party drivers can cause Ntoskrnl.exe to consume increasing amounts of system memory over time, leading to high CPU or disk usage as the system attempts to manage memory resources.
- Hardware Malfunctions: Faulty hardware components, such as RAM modules or hard drives, can cause Ntoskrnl.exe to encounter errors or inefficiencies, resulting in high CPU or disk usage while attempting to access or manage hardware resources.
- System File Corruption: Corruption or damage to critical system files, including those related to the Windows kernel, can disrupt normal system operations and cause Ntoskrnl.exe to exhibit abnormal behavior, including high CPU or disk usage.
The Ntoskrnl.Exe system file is Corrupt.
Ntoskrnl.Exe seldom becomes corrupt, but when it does, it may be a real pain because it doesn’t know what to store in RAM or when to free up RAM space, which can lead to all sorts of problems.
In most cases, this results in an overabundance of data and memory pages, making the CPU work harder to keep track of them, which is why your HDD may appear to be full when it is not.
In Windows 10, How can I Get Rid of Ntoskrnl.Exe high CPU and Disc Usage
It is possible that malware is to blame for the memory leaks and CPU spikes you’ve been experiencing. The Ntoskrnl.Exe process is using up too much memory space, thus here are some remedies for this problem.
Method 1: Update Your Drivers First
Graphics and network drivers are more likely to blame for memory leaks that occur after a Windows upgrade. Every defective system appears to have “Killer Network Drivers.” The following is a step-by-step instruction for updating your drivers:
Step 1: The first step is to open Run using the Windows + R shortcut.
Step 2: Go to “Drivers” and select “Update Drivers” as the second step. Make sure to select the “automatic” option when searching for and installing new drivers.
Step 3: Restart your Windows operating system to complete the procedure.
Method 2: Using antimalware and antispyware software
You should run an anti-malware scan on your computer. Another viable alternative is to use third-party software.
Step 1: Install Spybot or Malwarebytes as your initial step.
Step 2: The next step is to install the software and run a full system scan. Fix all of the problems that have been identified.
Step 3; Finally, reboot your computer.
Method 3: Modify Registry Parameters
For optimal efficiency, Windows offers us with a workaround for adjusting some registry settings. The simplest approach to make changes is to:
Step 1: Press “Windows+R” to get started. In order to launch the “Run” application, use this command.
Step2 : Secondly, type “regedit” in the dialogue box that appears. Open the following URL now:
Step 3: The memory management key is located in the HKEY LOCAL MACHINE/SYSTEM/CURRENT CONTROLS/CONTROL subkey.
A “Clear Page File Shutdown” registry entry should then be selected in Step 3. Select “OK” after changing the “Value Data” to “1.”
Step 4: Restart your computer to complete the process.
Runtime Broker is disabled in this method.
A poorly optimised system process is a runtime broker. High CPU use and memory leakage are common side effects of its use. One of the few options for resolving this issue is to disable Runtime Broker.
Step 1: To begin, press Windows + S to open the Start Menu. After that, go to the Settings menu of your mobile device.
Step 2: Next, pick System and then Notifications and Actions from the drop-down menu.. Remove the checkmarks next to “Show me helpful hints about Windows” and “Get helpful hints and ideas while you use Windows.”
Step 3: Restart your computer.
It’s also possible to use a different approach:
Step 1: Notepad is the first place you’ll want to start.
Step 2: copy and paste the following keys into notepad: 2nd step:
Version 5.00 of the Windows Registry Editor
[HKEY LOCAL MACHINE\SYSTEM\ControlSet001\Services\TimeBroker] “Start”=dword:00000003 [HKEY LOCAL MACHINE\SYSTEM\ControlSet001\Services\SysMain] “DisplayName”=”Superfetch” “Start”=dword:00000003
Step 3: Select File > Save As from the menu bar. Finally, save it as any name.reg and you’re done!
Run this file as an administrator in the fourth step. Now that you’ve followed the registry adjustments, you’re all set.
Finally, restart your operating system to complete the process.
Prevention Tips:
To prevent recurrence of Ntoskrnl.exe high CPU or disk usage issues, users can implement the following preventive measures:
- Regularly update device drivers and install Windows updates to ensure system stability and security.
- Avoid installing unnecessary or resource-intensive software that may cause conflicts or system instability.
- Perform regular system maintenance tasks, including disk cleanup, disk defragmentation, and malware scans, to keep the system running smoothly.
- Monitor system performance and address any abnormalities or issues promptly to prevent them from escalating.
Frequently Asked Questions (FAQ) about Ntoskrnl.exe High CPU or Disk Usage on Windows 10:
1. What is Ntoskrnl.exe? Ntoskrnl.exe, also known as the Windows NT kernel, is a critical system process responsible for managing various aspects of the Windows operating system.
2. Why is Ntoskrnl.exe causing high CPU or disk usage on Windows 10? Ntoskrnl.exe may cause high CPU or disk usage due to factors such as outdated or incompatible device drivers, memory leaks, hardware malfunctions, or system file corruption.
3. How can I fix Ntoskrnl.exe high CPU or disk usage on Windows 10?
- Update device drivers
- Perform system maintenance
- Check for memory leaks
- Test hardware components
- Optimize Windows settings
4. How can I prevent Ntoskrnl.exe high CPU or disk usage issues in the future?
- Regularly update device drivers and install Windows updates
- Avoid installing unnecessary or resource-intensive software
- Perform regular system maintenance tasks
- Monitor system performance and address abnormalities promptly
5. Is Ntoskrnl.exe high CPU or disk usage harmful to my system? While Ntoskrnl.exe high CPU or disk usage can impact system performance, it is not inherently harmful to your system. However, addressing the issue promptly is important to ensure smooth operation and prevent further performance degradation.
Read Also:
Conclusion
Windows 10’s Ntoskrnl.Exe programme is a critical feature of the OS. We need to be diligent and constantly have our antivirus and security systems up to date. If we can’t safeguard a system file as well as this one, we should proceed with caution when downloading anything from the Internet.