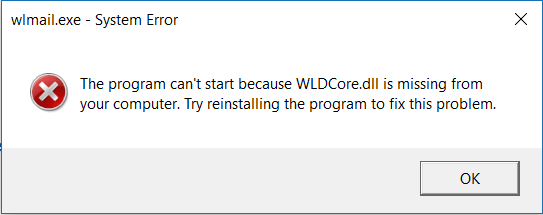Windows 10 is the latest and uniquely designed operating system which possesses various protective malfunctions or annoying flaws incorporated to ensure the security of the user. It allows users to enjoy attractive enhanced features in their devices.
At the same time, no operating system is fully free from errors. Even Windows 10 can cause a disturbing error for its users.
Indeed, one such annoying error is the Unexpected Store Exception with blue screen of death error (BSOD) on Windows 10 which displays a blue screen saying ‘Your PC ran into a problem that it couldn’t handle, and now it needs to restart.’
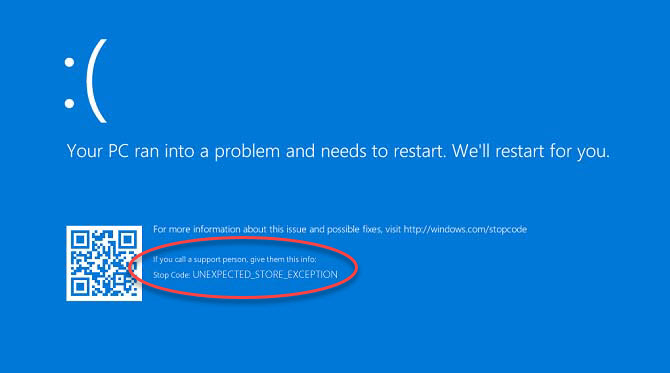
This happens when the operating system reaches a fatal condition where it cannot operate safely, and so it crashes. Unexpected Store Exception error can be quite annoying while conducting daily tasks over your computer. Albeit, it is unlikely for most users to encounter it often, being an erratic symptom.
Read Also:
Contents
- 1 Understanding the Unexpected Store Exception (BSOD) Error:
- 2 Causes of the Unexpected Store Exception (BSOD) Error:
- 3 How to Fix System Service Exception Blue screen Error on Windows 10
- 3.1 Method 1: Install Fresh Operating System
- 3.2 Method 2: Basic Steps to Fix Unexpected Store Exception Error
- 3.3 Method 3: Run Disk Check Utility
- 3.4 Method 4: Check For Windows Apps Updates
- 3.5 Method 5: Update Computer Drivers
- 3.6 Method 6: Run System File Checker (SFC)
- 3.7 Method 7: Repair Operating System
- 3.8 Method 8: System Restore
- 3.9 Method 9: Uninstall Your Antivirus Program
- 4 Prevention Tips:
- 5 Frequently Asked Questions (FAQ) about the Unexpected Store Exception (BSOD) Error in Windows 10:
- 6 Conclusion
Understanding the Unexpected Store Exception (BSOD) Error:
The Unexpected Store Exception error is a type of Blue Screen of Death (BSOD) error that occurs when the operating system encounters a critical error related to the storage subsystem.
When this error occurs, the system crashes and displays a blue screen with an error message, indicating that the system needs to be restarted.
Causes of the Unexpected Store Exception (BSOD) Error:
Several factors can contribute to the occurrence of the Unexpected Store Exception error:
- Hardware Issues: Faulty hardware components such as a failing hard drive, corrupted RAM, or a malfunctioning storage controller can trigger this error.
- Driver Incompatibility: Incompatible or outdated device drivers, particularly those related to storage devices or the storage subsystem, can cause conflicts and trigger the error.
- Corrupted System Files: Corrupted system files or system file integrity issues can lead to the Unexpected Store Exception error.
- Software Conflicts: Conflicts between installed software or incompatible software updates can also trigger this error.
- Overclocking: Overclocking hardware components such as the CPU, RAM, or storage devices beyond their recommended limits can result in system instability and trigger BSOD errors.
How to Fix System Service Exception Blue screen Error on Windows 10
Fortunately, every error comes with manageable solutions. One can solve most of the flaws in the Windows 10 operating system easily to restore the smooth functioning of users.
The error is mostly a drawback of hardware or software related issues. Below described are a few methods to tackle the Unexpected_Store_Exception error.
Method 1: Install Fresh Operating System
If all the above solutions fail, the last resort remaining with the user is to install a fresh operating system. The user should create a full backup, restoring all the system files and features in the computer to avoid loss of data.
Then, inject the installation drive to re-install the operating system. This will eradicate all the corrupt files from the computer and substitute them with clean files. The process is time-consuming, and the user will need to install the required updates again.
Read Also:
Method 2: Basic Steps to Fix Unexpected Store Exception Error
Let us first try a simple and quick resolution of the Unexpected Store Exception problem. To get rid of the annoying flaw, we will first ensure whether our computer is in good health or not. Simply, perform the following steps for the same.
Step 1 – To begin with, open the anti-virus program installed on your computer and run a full scan to search for destructive viruses
Step 2 – Then, remove all the viruses detected by the anti-virus software. Also, remove all the junk files from your device.
Step 3 – Moreover, to improve the health of the system, you now need to uninstall any newly-added third-party software or hardware. There is a chance that the recent changes made are harmful to your computer.
Step 4 – Restart your device so that the new changes can take effect and use the computer for a while. Check if the Unexpected_Store_Exception error persists or not.
Method 3: Run Disk Check Utility
As mentioned earlier, the flaw can arise due to faulty hardware installed in your system. You need to perform the chkdsk utility function to check whether the faulty hardware exists or not. This check becomes essential when the computer promptly shows boot errors.
The Disk check utility can be used to check for various types of errors and unexpected store exception being one of them. To check for faulty hardware, execute the following steps.
Step 1 – First of all, press the Windows key + R at the same time using the administrator mode.
Step 2 – A run dialog box will appear on the screen. Type ‘cmd‘ on the address bar and to open the command prompt using administrator mode press Control + Shift + Enter.
Step 3 – The command prompt will appear on the screen. To perform the disk check utility use the following command:
chkdsk c: /f /r /x
Step 4 – If the C drive is currently in use, type Y and press Enter. This will run the scan when you restart your computer. If so, restart your computer.
The scan will automatically start. Once completed, restart your device so that the new changes can take effect and use the computer for a while. Check if the Unexpected store exception error persists or not.
Method 4: Check For Windows Apps Updates
Windows 10 version applications need to update at regular interval to ensure the smooth functioning of the operating system. These updated application settings (usually automatically done within 17 to 22 hours) prevent unauthorized users from exploiting flaws in the operating system.
Updates mostly pluck security loopholes and to let users enjoy new features. If you witness the blue screen for the first time, you should essentially execute this solution. There are two ways to check for app updates.
Following describes the steps to check for app updates in the Windows 10 operating system (automatically and manually)
Automatically:
Step 1 – To begin with, press the Windows logo key. Search for the Windows store and open it.
Step 2 – Then, click on the three dots located on the top right corner of the screen.
Step 3 – From the bar that appears select ‘settings.’
Step 4 – Finally, click on ‘update apps automatically’ if unchecked.
Manually:
Step 1 – To begin with, press the Windows logo key. Search for the Windows store and open it.
Step 2 – Then, click on the three dots located on the top right corner of the screen.
Step 3 – From the bar that appears click on ‘Downloads and updates’.
Step 4 – From the top right corner of the screen, select ‘Get updates’ option. This will search for the applications for which updates are available.
If there is an update available, then the system will start downloading the necessary files and install them. Restart your device so that the new changes can take effect and use the computer for a while. Check whether the Unexpected_Store_Exception error persists or not.
Method 5: Update Computer Drivers
The unexpected store exception flaw can often arise due to buggy or incorrect driver existing in the operating system. The user can resolve the problem by simply downloading the latest version of the device drivers which will get substituted by the buggy one.
The user should update all the drivers to fix this particular error. The latest driver version is essential in case the previous version gets damaged. To update the device, drivers use these steps:
Step 1 – To begin with, right-click on My Computer/This PC in your device and select the last option ‘Properties’.
Step 2 – Now, from the options visible on the left panel of the screen, select ‘Device Manager.’
Step 3 – A new window will pop-up on the screen. Various system devices will be visible on the screen. Navigate for the one with a yellow exclamation mark on it.
Step 4 – Right- the ones with the yellow exclamation mark and choose the first option ‘Update driver.’
After this, the computer will update the device drivers. Finally, restart your device so that the new changes can take effect and use the computer for a while. Check whether the unexpected store exception error persists or not.
Method 6: Run System File Checker (SFC)
If the error continues to persist, there is a good chance that system files are corrupt. There might be various causes for such system instability to arise. Fortunately, the operating system has provided a tiny yet dominant command prompt facility called System File Checker (SFC).
Running this simple facility can resolve the problem of unexpected store error. Before running this, you need to create a full back-up restoring of all the files and features running in the computer to avoid any data loss. Login the computer using the administrator mode to conduct the task.
Perform the following to run the SFC command:
Step 1 – To begin with, press the Windows logo key + R at the same time using the administrator mode.
Step 2 – The run dialog box will appear on the screen. Type ‘cmd’ on the address bar and to open the command prompt using administrator mode press control + shift + enter.
Step 3 – The command prompt (Admin) will appear on the screen. Type the following command and press enter to perform system file checker (SFC) utility:
scf /scannow
Step 4 – Finally, replace all the corrupt files in the system.
The process scans the entire computer for corrupt files and thus can consume a little time. Finally, restart your device so that the new changes can take effect and use the computer for a while. Check whether the unexpected store exception error persists or not.
Method 7: Repair Operating System
The user can try to resolve the error by repairing the Operating System. To perform this, simply boot the system from the Windows installation media. Now, just follow the on-screen prompts to repair your operating system.
This will automatically repair the system files, and the operating system will be good as new. Finally, restart your device so that the new changes can take effect and use the computer for a while. Check whether the unexpected store exception error persists or not.
Method 8: System Restore
There might be a probability that the error only arises when the user attempts to open Microsoft provided applications. In this case, you need to perform a system restore, which will reset the installed applications and thereby resolving the error. Execute the following steps to restore the system.
Step 1 – In the first place, press the Windows logo key.
Step 2 – Now, in the search bar type ‘Create a restore point’ and open the result displayed.
Step 3 – System properties window will pop-up. From the visible headers, select ‘system protection.’
Step 4 – Then select the ‘System Restore’ option.
Step 5 – Now, you need to enter a date when the unexpected store exception error did not persist.
Step 6 – The system will automatically be restored. After the process is complete, the computer will shut down and restart automatically.
Now, open a certain application and check if the error persists.
Method 9: Uninstall Your Antivirus Program
Windows 10 features try to take care that viruses do not enter the device. Interestingly, a compelling security program comes pre-installed in the Windows 10 operating system called Microsoft Defender.
For this reason, there does not remain a need for the user to install any additional software to look out for viruses. Try temporarily uninstalling the Anti-virus software installed on your device.
The Anti-virus sometimes contains toxic protective malfunctions can clash with the existent security software, causing the flaw. To remove the anti-virus software from the device, perform the following steps.
Step 1 – First of all, press the win logo key + R simultaneously.
Step 2 – The run dialog box will appear on the screen. Then, enter ‘Control panel’ in the address bar and press enter.
Step 3 – Now, from the visible options, locate the ‘Program and features’ function.
Step 4 – A list of all the programs will appear on the screen. Search for the third party anti-virus program. To uninstall the program, select it from the list and then click uninstall.
Step 5 – Restart your device so that the new changes can take effect and use the computer for a while. Check if the Unexpected_Store_Exception error persists or not.
Prevention Tips:
To prevent recurrence of the Unexpected Store Exception error, consider implementing the following preventive measures:
- Regularly update device drivers and firmware for hardware components.
- Avoid overclocking hardware components beyond their recommended limits.
- Install reputable antivirus software and perform regular malware scans to prevent software-related issues.
- Back up important data regularly to prevent data loss in the event of a system crash.
Frequently Asked Questions (FAQ) about the Unexpected Store Exception (BSOD) Error in Windows 10:
1. What is the Unexpected Store Exception error in Windows 10? The Unexpected Store Exception error is a Blue Screen of Death (BSOD) error that occurs when the operating system encounters a critical error related to the storage subsystem.
2. What are the common causes of the Unexpected Store Exception error? Common causes include hardware issues such as failing hard drives or corrupted RAM, driver incompatibility, corrupted system files, software conflicts, and overclocking.
3. How can I fix the Unexpected Store Exception error? Solutions include checking hardware components, updating device drivers, running system file checker (SFC), performing disk cleanup and disk check, and uninstalling problematic software.
4. How can I prevent the Unexpected Store Exception error from occurring? To prevent recurrence, regularly update device drivers and firmware, avoid overclocking hardware, install reputable antivirus software, and back up important data regularly.
5. Is the Unexpected Store Exception error specific to Windows 10? While the error is commonly encountered on Windows 10, similar BSOD errors related to storage subsystem issues can occur on other versions of Windows as well.
Read Also:
Conclusion
The unexpected store exception error is a serious problem, and you should address it instantly. The most common culprit of the error is faulty hardware. Hopefully, the above troubleshooting steps resolve the Unexpected Store Exception error.