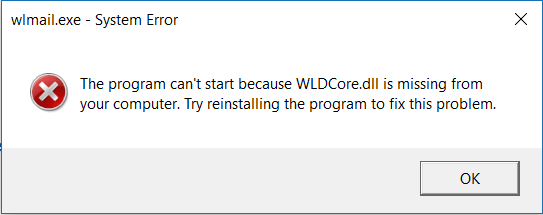Encountering the “NVIDIA Display Settings Are Not Available” issue can be frustrating for users, especially when attempting to adjust graphics settings or configure multiple displays.
In this detailed guide, we’ll delve into the meaning of this issue, explore its underlying causes, and provide comprehensive solutions to effectively troubleshoot and resolve it.

Contents
Understanding the “NVIDIA Display Settings Are Not Available” Issue:
The “NVIDIA Display Settings Are Not Available” issue occurs when users are unable to access or modify display settings through the NVIDIA Control Panel. This error message can appear for various reasons, preventing users from adjusting resolution, refresh rate, or other display-related settings.
Read Also:
Causes of the Issue:
Several factors can contribute to the occurrence of the “NVIDIA Display Settings Are Not Available” issue:
- Corrupted or Outdated Graphics Drivers: Corrupted or outdated NVIDIA graphics drivers can prevent the NVIDIA Control Panel from functioning correctly, leading to the unavailability of display settings.
- Software Conflicts: Conflicts with other software applications or utilities installed on the system may interfere with the NVIDIA Control Panel’s operation, causing display settings to become inaccessible.
- Permissions Issues: Insufficient user permissions or restrictions set by system administrators may restrict access to the NVIDIA Control Panel and its settings.
- Hardware Connection Problems: Issues with hardware connections, such as loose cables or faulty GPU connections, can also result in the “NVIDIA Display Settings Are Not Available” issue.
How to Fix NVIDIA Display Settings are Not Available
To solve NVIDIA Display Settings Are Not Available error, there are various methods mention below, along with the steps.
Method 1: Checking Display Connection
To check the display connection here are the following steps:
Step 1 – Firstly check the port from where the display is connected. After that connect the display with the Intel Integrated Graphics or NVIDIA Graphics hardware.
Step 2 – Now the display which is visible downwards is the display which is connected to the graphics hardware. Then ensure that the connection is plugged into the graphics port.
Step 3 – Lastly restart the system and check whether the issue is resolved or not.
Method 2: Changing the Adapter Output
In order to change the adapter output here are the steps:
Step 1 – Firstly use the VGA to HDMI converter. On the graphics card, use the HDMI port.
Step 2 – Now change the forms of output directly.
Step 3 – Lastly, the port can be used instead of HDMI or VGA.
Method 3: Checking NVIDIA Display Driver Service
NVIDIA involves the service which manages the display driver. Therefore it also acts as a support to the operating system. And to check the NVIDIA display driver service here are the steps:
Step 1 – Firstly press the Windows + R key combination. Then type “services.msc” and press the enter key button.
Step 2 – Now find the NVIDIA display driver services. Then select the properties after right-clicking on it.
Step 3 – After that, select the type of startup if the start button doesn’t highlight and press the apply option.
Step 4 – Lastly, if the service is running check whether the NVY display settings are not an available error message is visible or not.
Method 4: Updating/Rolling Back Graphics Drivers
To update the NVIDIA hardware either manually or automatically, the help of application Display Driver Uninstaller can be taken. It will ensure that all the display of error is removed. If the updating is unable to solve the problem, the one must roll it back and for doing that here are the following steps:
Step 1 – Firstly display the utility Display Driver Uninstaller. Then launch the computer in the safe mode after installing the DDU.
Step 2 – Now launch the Display Driver Uninstaller. After that, select the “Clean and Restart” option to uninstall the installed drivers automatically and then restart the computer.
Step 3 – Then boot the operating system to the safe mode and then press the Windows+ R key combination.
Step 4 – Now type “devmgmt.msc” and then press the Enter key. Right-click on space if the default drivers aren’t installed.
Step 5 – Now select the “scan for hardware changes” option. Then search the latest driver from NVIDIA’s official website or the Window can install the latest version itself.
Step 6 – After that, update the hardware by right-clicking on it and select “Update Driver”.
Step 7 – Now select the option “Search automatically for the updated driver software”. For manual update, select the “Browser from the Driver” option.
Step 8 – Lastly restart the computer after the driver is installed and the check whether the NVIDIA Display settings are not available issue has been resolved or not.
Frequently Asked Questions (FAQ) about “NVIDIA Display Settings Are Not Available” Issue:
1. What does the “NVIDIA Display Settings Are Not Available” issue mean?
This issue occurs when users are unable to access or modify display settings through the NVIDIA Control Panel, preventing adjustments to resolution, refresh rate, or other display-related settings.
2. What causes the “NVIDIA Display Settings Are Not Available” issue?
Common causes include corrupted or outdated graphics drivers, software conflicts, permissions issues, and hardware connection problems.
3. How can I resolve the “NVIDIA Display Settings Are Not Available” issue?
Solutions include updating graphics drivers, performing clean driver installations, checking for software conflicts, adjusting user permissions, and verifying hardware connections.
4. Why is it important to resolve the issue promptly?
Resolving the issue promptly is essential to regain control over display settings and ensure optimal display performance. Failure to address the issue can hinder productivity and affect the user experience.
5. What should I do if the suggested solutions do not resolve the issue?
If the issue persists despite troubleshooting, consider seeking assistance from NVIDIA support or consulting with a qualified technician who can perform advanced diagnostics and identify any underlying hardware or software issues.
Read Also: