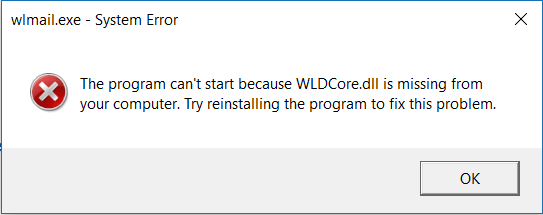In today’s time, everyone uses a computer and laptop to function their work and support the number of daily base operations to get information. And as we know, these devices often face some issues and problems that hinder your work and might be a serious headache for you sometimes.
One such problem is known as video TDR failure nvlddmkm.sys or functionally known as Blue screen error 0x00000119.
Generally, in this kind of error suddenly a blue color application pops up on your screen stating that your device is needed to restart immediately without even saving your particular work which you were doing before the error.
This problem generally occurs due to a graphical error and is mostly seen in the NVIDIA graphics card. Mostly this kind of error only occurs in a graphic card when the system acts completely frozen and void and it hung up the functioning of the device.
Sometimes, the system takes time to recover during the error and find any detection which is also known as Timeout Detection and Recovery (TDS) which might fix your problem sometimes.

Apart from this, there are other problems also that could lead to the graphical error in your device and that could be an issue in graphic card or graphic driver of your system that could lead towards the error you have to deal with.
But not to worry every problem has a solution and for this problem, you have 18 solutions which are covered in this article which will help you to overcome these issues and error and help in the smooth running of your device. So, stay tuned and find solutions below.
Read Also:
Contents
- 1 Understanding Video TDR Failure “Nvlddmkm.sys”:
- 2 Causes of the Error:
- 3 18 SOLUTION TO DEAL WITH Blue screen error 0x00000119
- 3.1 Method 1: Check Windows Update
- 3.2 Method 2: Install the latest graphic driver from the official website
- 3.3 Method 3: Downgrade the drivers
- 3.4 Method 4: Change global settings in the NVIDIA Control Panel
- 3.5 Method 5: Enable NVIDIA nView
- 3.6 Method 6: Exclude sys from scans
- 3.7 Method 7: Copy another nvlddmkm.sys
- 3.8 Method 8: Change Windows theme
- 3.9 Method 9: Uninstall Intel Dynamic Platform and Thermal Framework
- 3.10 Method 10: Disable Windows 10 Fast Startup
- 3.11 Method 11: System Restore
- 3.12 Method 12: Downgrade to the previous operating system
- 3.13 Method 13: Reinstall Windows 10 to another edition
- 3.14 Method 14: Disable audio device in BIOS or UEFI
- 3.15 Method 15: Update your BIOS or UEFI
- 3.16 Method 16: Clean dust from motherboard and fans
- 3.17 Method 17: Change cable
- 3.18 Method 18: Change the graphic card
- 4 Frequently Asked Questions (FAQ) about Video TDR Failure “Nvlddmkm.sys”:
- 5 CONCLUSION
Understanding Video TDR Failure “Nvlddmkm.sys”:
The Video TDR Failure “Nvlddmkm.sys” error occurs when the Windows operating system detects that the graphics card driver (Nvlddmkm.sys) has stopped responding, resulting in a Timeout, Detection, and Recovery (TDR) event.
This error often leads to system instability, crashes, or BSOD, disrupting the user experience and potentially causing data loss.
Causes of the Error:
Several factors can contribute to the occurrence of the Video TDR Failure “Nvlddmkm.sys” error:
- Corrupted Graphics Driver: Corrupted or outdated NVIDIA graphics driver files can lead to instability and cause the driver to stop responding, triggering the TDR event.
- Overclocking or Overheating: Overclocking the graphics card or inadequate cooling solutions can lead to overheating, causing the graphics driver to crash and resulting in the error.
- Hardware Issues: Faulty hardware components, such as the graphics card itself, the power supply unit (PSU), or the motherboard, can contribute to TDR failures and trigger the error.
- Software Conflicts: Conflicts with other software applications, particularly those that utilize GPU acceleration or overlay features, can interfere with the graphics driver’s operation and lead to TDR failures.
18 SOLUTION TO DEAL WITH Blue screen error 0x00000119
Methods given below are the solutions that could help you to deal with the error and are reliable to use. These methods given below don’t require any kind of technical knowledge just basic knowledge about the device is needed and then you can follow steps and deal with the error.
Method 1: Check Windows Update
If you are constantly facing these kinds of errors then you have to check into your device and find out that if it is updated to the latest software or not, if not update it immediately so that you can cope up with these errors.
If you are not familiar with how to update, the steps given below will help you to do it in a Windows OS.
STEP 1: Click on the Windows button, go to Settings option and select Update your device
STEP 2: Then click on Check on update option and if you find any update over there click on Install.
STEP 3: Complete the process and then Restart your device with an updated version.
Method 2: Install the latest graphic driver from the official website
Sometimes your device might have an old version of graphic driver which might not work as efficiently as the new one so you have to install the new graphic driver from the NVIDIA website to overcome the error.
The following steps provided below will help you to install the latest version from the NVIDIA website.
STEP 1: Open internet browser and open website for Display Driver Uninstaller (DDU).
STEP 2: Then launch the DDU which will uninstall your current graphic driver.
STEP 3: Then go to the official NVIDIA website and run the NVIDIA display driver from the option provided.
STEP 4: Follow the instructions provided and then complete the process by clicking on Finish.
STEP 5: Restart your device.
Method 3: Downgrade the drivers
Downgrade the drivers means to roll up previously installed drivers back to the system. This is done as the new driver installed may have been causing problems and might be faulty that creates certain errors while operating.
This feature applies to all the operating software may it be Windows 7 or be Windows 10. Also, the driver installed must be of the same bit as your OS version. For example, for Windows 32-bit version only a 32-bit driver would be installed, and then only it will function properly.
Method 4: Change global settings in the NVIDIA Control Panel
If you are already using the NVIDIA drivers in your system and still got the error issues while operating then you may have to change the settings in NVIDIA to fit that driver into your system. The process of doing that might be tricking but the following steps given will ease it out a bit.
STEP 1: Click on the Windows option and then search for NVIDIA Control Panel and click on it.
STEP 2: Click on 3D Manager Settings and select Global Settings.
STEP 3: Choose the High-Performance Processor tab from the Preferred graphic processor.
STEP 4: Then under Power Management Mode click Maximum performance measure.
STEP 5: And the turn off the Vertical Sync option and then Restart your device.
Method 5: Enable NVIDIA nView
To upgrade your productivity and reliability of your driver to overcome any error you can enable NVIDIA nView and can update the working environment of your device. If you are already using NIDIA drivers then enabling it to nView is easy just follow the steps.
STEP 1: Click on Windows and then select Control Panel.
STEP 2: Under that search for NVIDIA nView Desktop Manager and then click it.
STEP 3: Among the various icons amongst, click on enable and apply it by clicking OK.
STEP 4: Restart your device and enjoy your update without any error.
Method 6: Exclude sys from scans
When your device runs antivirus checks and you are facing the Blue screen of death error. Windows might stop working due to the BSOD issue caused by the error. To prevent that you have to exclude the error from scans and you can follow the given steps to do that.
STEP 1: Click on Windows and then type the Window Defender in the search bar.
STEP 2: Right-click on it and then select Run the Administrator option and click on yes.
STEP 3: Now under Settings click on Exclude a file and choose the option Add an exclusion.
STEP 4: Now a folder appears and from that select, the file named nvlddmkm.sys and click on Exclude
STEP 5: Restart your device.
Method 7: Copy another nvlddmkm.sys
The next method on the list is to copy another nvlddmkm.sys if you are still facing the error. It highly skeptical to perform this task but the steps given below might help you. These steps are based on Windows 10 OS only.
STEP 1: Click on Windows and then find File Explorer.
STEP 2: Then from that explore the folder C:\NVIDIA and the copy that.
STEP 3: Go to the following location C:\Windows\System32\drivers and locate for nvlddmkm.sys.
STEP 4: Rename the file in the above file.
STEP 5: Now click on Windows and select Command Prompt.
STEP 6: From this choose and Run as Administration and then Type exe nvlddmkm.sys and press OK.
STEP 7: Copy that file and then Restart your device.
Method 8: Change Windows theme
One of the easiest methods in this list is to change the theme of Windows. Sometimes you may be facing hindrances or error due to a particular theme activated on your screen and you can tackle that issue by changing the theme.
Most of the people are familiar with this method but still if you don’t know to follow the steps given below.
STEP 1: Right-click on desktop and from there select Personalize tab.
STEP 2: A new screen display and from left side select Themes.
STEP 3: Then choose the particular theme you want to apply in your device you can also download from Microsoft store.
STEP 4: After that Click on Apply.
Method 9: Uninstall Intel Dynamic Platform and Thermal Framework
Intel Dynamic Platform and Thermal Framework are software present in your device that allows the functioning of CPU which operates all the functions. Sometime you might face problems in this Framework and for that you face errors and you to uninstall it. For uninstalling that there are following steps you have to follow.
STEP 1: Click on Windows and then find Run
STEP 2: In Run tab type cpl and then click Enter.
STEP 3: From that select Intel Dynamic Platform and Thermal Framework and then right-click it.
STEP 4: Over there you will have an option of Click on it.
STEP 5: Once the process is done Restart your device.
Method 10: Disable Windows 10 Fast Startup
Windows 10 has come up with a new feature named as fast Startup. This feature allows you to shut down your device faster than the previous versions but to a downside of it, this feature also doesn’t close files and system very cleanly that allows the error to stimulate in the device so it will be better if you disable this feature. The following steps will guide you in doing this process.
STEP 1: Click on Windows and open Control Panel.
STEP 2: Under that click on the option of Hardware and Software and a new tab pop up.
STEP 3: Then under the Power option click on Choose what the power buttons do.
STEP 4: After that find the option Change settings that are currently unavailable and click on it.
STEP 5: From there Turn off the Fast Startup and apply the changes.
STEP 6: Lastly, reboot your device and enjoy your work.
Method 11: System Restore
If you have applied most of these methods and still you are facing error regularly then you might have to restore your system and refresh it. sometime when you update your device or system changes and it isn’t restored well then,
this method could be productive to clear out your problems. The following steps provided will help you to restore your system.
STEP 1: Click on Windows and then open Run
STEP 2: Then type exe and then click Ok. A new window appears.
STEP 3: From that click on Choose a different restore point and select Next.
STEP 4: Then select proper checkpoint and click Next.
STEP 5: Click Finish and Restart your device.
Method 12: Downgrade to the previous operating system
As we have discussed, it is always recommended to update your device as soon an update comes, but sometimes when you update your device into the new Operating Software it might bring the Blue screen error 0x00000119 error which would irritate you.
It usually happens because your device might be updated cleanly and there might be some default at the time of the update. So, if you are facing such problems the solution that comes up is to downgrade your device to the previous operating software.
This might be a long-term process and you can do it by setting up the system of old OS.
Method 13: Reinstall Windows 10 to another edition
If you are using Windows 10 then there is another method you can use to deal with error and that is by reinstalling another version of it. Sometimes it has been seen that the current version might attain some problems and errors due to some defaults or hindrances in them so you could upgrade to another version.
For Windows 10 there is another version you can upgrade to such as Windows 10 1607 and Windows 10 1703 and avoid the Blue screen error. You can either download it or purchase it from the store.
Method 14: Disable audio device in BIOS or UEFI
The next method on the list is to disable or turn off the audio in BIOS or UEFI. Now BIOS refers to the Basic Input Output System which acts as the hardware for system and personalizes your system.
Now if you are facing Blue Screen error it is occurring mainly due to audio present and the following steps will help you to disable it.
STEP 1: Reboot your device.
STEP 2: When the system starts, press F2 to enable BIOS or UEFI settings.
STEP 3: Now press F7 and select Advanced Mode.
STEP 4: In that, find the option Onboard Devices Configuration and then click.
STEP 5: Now locate the audio settings and find HD Audio Controller and disable that.
STEP 6: And press ESC and save the settings changed.
STEP 7: Restart your device.
Method 15: Update your BIOS or UEFI
The next method on the list related to the previous method discussed is to update your BIOS or UEFI. You need this process when your device onboard issues and is prone to this error.
BIOS of every device’s motherboard differ with brand and model number so to update you must have too familiar with the motherboard of your device name and model number. Now the following steps will help you to cope update your device and the device we are using here is Lenovo.
STEP 1: Click Window and open Run.
STEP 2: In that type exe and press Enter.
STEP 3: Now from the screen locate the BIOS version of your device.
STEP 4: Now through your browser open the official Lenovo website.
STEP 5: From that look for the latest BIOS version available for your device. Select the version available and download it.
STEP 6: After the process is completed, Restart your device.
STEP 7: Repeat the same process as described in the previous method and open Advanced Mode.
STEP 8: Click on Lenovo EZ Flash Utility and then install the update.
STEP 9: Reboot your device.
Method 16: Clean dust from motherboard and fans
The next one on the list is to clean your motherboard and fans present in the CPU. Sometimes there might be dust on these areas which would hamper the process optimization of your device so, it is very important to clean your system properly so that there might not be any dust particles over there. We recommend you to clean your system once every month to have it in good condition.
Method 17: Change cable
One of the easiest and common methods used to solve this error is to change the cable of your device. Most of the analogies and connecting are done through cables only and sometimes there might be an error in the cables and they might go faulty at a certain point in time.
Also, there might external damage to your cables due to various reasons that can Detroit your cables so do change your cables from time to time and check them if they are working efficiently.
Method 18: Change the graphic card
The last method on the list is to change the graphic card from your system. Graphic cards are the powerhouse of your device and they stimulate all the graphics and display that you get in your device. Changing graphic cards is not an easy task and there is a process for it.
The first one would be to choose the ideal graphic card that fits your device and runs properly. Also, you have to take a count of your budget as they aren’t cheap to buy.
After all, these sort of fitting the Graphic card in CPU is a tricky process and you need enough skill to do that. For a laptop, you don’t have any choice and have to consult an expert regarding that process.
Frequently Asked Questions (FAQ) about Video TDR Failure “Nvlddmkm.sys”:
Read Also:
CONCLUSION
All these methods will help you to video TDR failure nvlddmkm.sys. As earlier mentioned, this kind of error is quite common so these methods could be handy to deal with them. Also, we hope that this article will help you to fix this error if still, you are facing any issue please contact an expert.