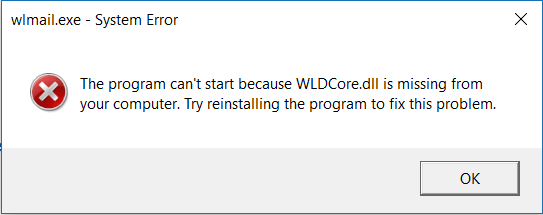Antimalware Service Executable is a name of MsMpEng (MsMpEng.exe) used by the window defender program. The service associated with this program is the Windows Defender service.
The two common reasons for Antimalware Service Executable is taking High CPU usage are the real-time feature which is constantly scanning files, connections, and other applications in real-time.
The other is the full scan feature which scans all files, when the computer either wakes up from sleep or connected to the network or if it is scheduled to run daily. Here we need to understand is that when it is doing a complete scan, your system may face frequent lagging, hanging, and delayed access/response from input/interactions with the system.
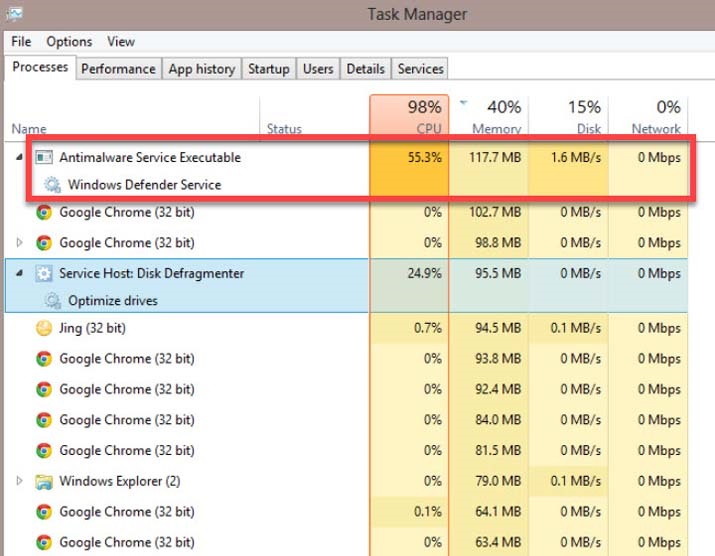
It is because the system is hijacked by Windows Defender service. Don’t be worried, instead let it run and scan, wait for a few minutes, and if there are lots of files, etc., then you may need to wait for few more hours too.
So just allow it to run and finish making sure of protection to your system. Once it has completed, it will release the CPU, and the usage will drop to its normal.
However, the full scan must be done once in a while than daily. It is observed that most of the users, they are scheduled the scan feature to run when the system is awake from sleep, or when it is connected to the network.
Read Also:
Contents
- 1 Understanding the Antimalware Service Executable High CPU Usage Issue:
- 2 Causes of the Antimalware Service Executable High CPU Usage Issue:
- 3 How To Fix Antimalware Service Executable High CPU Usage Error
- 4 Prevention Tips:
- 5 Frequently Asked Questions (FAQ) about the Antimalware Service Executable High CPU Usage Issue:
- 6 Conclusion
Understanding the Antimalware Service Executable High CPU Usage Issue:
The Antimalware Service Executable high CPU usage issue occurs when the Windows Defender service consumes excessive CPU resources, resulting in system slowdowns and decreased performance.
This issue can be particularly frustrating for users, as it impacts the overall usability and responsiveness of the system, especially during resource-intensive tasks or when running multiple applications simultaneously.
Causes of the Antimalware Service Executable High CPU Usage Issue:
Several factors can contribute to the occurrence of this issue:
- Real-time Scanning: Windows Defender’s real-time scanning feature continuously monitors files, programs, and processes in real-time, which can consume CPU resources, particularly when scanning large files or performing intensive tasks.
- Scan Configuration: The scan configuration settings in Windows Defender, such as the frequency of scheduled scans and the type of files scanned, can impact CPU usage. High-frequency or deep scans may increase CPU utilization.
- Large File or Folder: Scanning large files or folders, especially those containing numerous files or complex file types, can significantly increase CPU usage during the scanning process.
- Software Conflict: Conflict with third-party antivirus software or security applications installed on the system may lead to increased CPU usage as both Windows Defender and the third-party software compete for system resources.
How To Fix Antimalware Service Executable High CPU Usage Error
This issue may also apply to people using Windows 7 and hence on Microsoft Security Essentials. These methods are similar if not the same.
Method 1: Turn Off Windows Defender
Disabling the Windows defender will sometimes work as a better solution. When using this method, don’t forget to install another antivirus. It not only protects your system from but also consumes less CPU time than the defender.
Scan For Malware
There are chances where malware may infect the MsMpEng.exe process. Try scanning with antimalware applications like “Malwarebytes” and “Adwcleaner” to scan and delete any malware.
Method 2: Reschedule Windows Defender Properly
Step 1 – Click the start menu on the left side and type “Administrative Tools.” Click on it to open it.
Step 2 – From the “Administrative Tools,” explorer window, choose Task scheduler. Double click on it to open it.
Step 3 – From the left pane of Task scheduler browse to the path:
Library/Microsoft/Windows/Windows defender
Step 4 – Once you are in the Windows Defender folder, locate the name “Windows Defender Scheduled Scan,” click on it once to highlight it, and then select Properties.
Step 5 – From the properties Windows, click on the Conditions Tab and now uncheck the options under idle, power, and network and click OK.
Don’t worry; we schedule it properly in upcoming steps
Step 6 – Once this is done, we will reschedule it. Click the Properties from the right pane again, and this time choose the Trigger Tab, add click new. Here select the Weekly Option or Monthly, according to your wish, and then select the day, click OK and make sure it is Enabled.
Step 7 – This will re-schedule the Defender to work as per your preference. Now if the scan was previously running, wait for it to finish, you will see the results after the scan has finished, but when the scan does not run as per your schedule, you will still get the High CPU usage. Repeat the same to three other schedules.
Step 8 – Windows defender cache maintenance, Windows defender cleanup, Windows defender Verification.
Step 9 – Turn the conditions off, set the trigger to run once in a week.
Read Also:
Method 3: Add Antimalware Service Executable To Windows Defender Exclusion List
Adding MsMpEng.exe to an extension list will reduce CPU consumption.
Step 1 – Press Ctrl + Shift + Esc on your keyboard. Windows task manager gets open. In the list of processes, loOK for the antimalware service executable process.
Step 2 – Right-click on it and select “open file location” to see the full path. You will see the file MsMpEng highlighted. Click on the address bar and copy the location of this file path.
Step 3 – Hold the Windows key and press I, choose update and security, then select Windows defender from the left pane, scroll down and Choose → Add an Extension “Under Exclusion” → Exclude a .exe, .com or .scr extension type, and paste or type the path to MsMpEng.exe.
Step 4 – Come back to your task manager, and this process consuming just a little fraction of your processor. Copy & Paste the full path to the folder you copied and then add \MsMpEng.exe to it. Click OK to save the changes.
Method 4: Remove Bad Updates
Sometimes, Windows defender acquires bad definition updates, and that causes it to identify certain viruses. So follow these steps.
Step 1 – Press Windows + R together to open a command prompt.
Step 2 – Type cmd and press shift + ctrl + enter simultaneously to provide administrative privileges to command prompt.
Step 3 – Click on yes in the prompt.
Step 4 – Start typing the following command and press enter
"%PROGRAMFILES%\Windows Defender\MPCMDRUN.exe" –RemoveDefinitions –All
Note: keep commas in the command.
Step 5 – Type the other following command too and press Enter.
"%PROGRAMFILES%\Windows Defender\MPCMDRUN.exe" -SignatureUpdate
Step 6 – wait for the process to get completed and check if the Antimalware Service Executable High CPU issue persists.
Prevention Tips:
To prevent recurrence of the Antimalware Service Executable high CPU usage issue, consider implementing the following preventive measures:
- Regularly update Windows Defender and install the latest Windows updates to ensure optimal performance and security.
- Avoid running multiple antivirus or security applications simultaneously to prevent conflicts and resource contention.
- Periodically review and adjust Windows Defender settings to optimize CPU usage based on your system’s requirements.
Frequently Asked Questions (FAQ) about the Antimalware Service Executable High CPU Usage Issue:
1. What is the Antimalware Service Executable? The Antimalware Service Executable (MsMpEng.exe) is a component of Windows Defender responsible for real-time scanning, malware detection, and other security-related tasks.
2. Why does the Antimalware Service Executable consume high CPU resources? High CPU usage by the Antimalware Service Executable can occur due to factors such as real-time scanning, scan configurations, scanning large files or folders, and conflicts with third-party antivirus software.
3. How can I fix the Antimalware Service Executable high CPU usage issue? Solutions include adjusting Windows Defender settings, scheduling scans during off-peak hours, excluding files and folders from scans, updating Windows Defender, and considering third-party antivirus software.
4. How can I prevent the Antimalware Service Executable high CPU usage issue in the future? To prevent recurrence, regularly update Windows Defender, avoid running multiple antivirus applications simultaneously, and periodically review and adjust Windows Defender settings for optimal performance.
5. Is the Antimalware Service Executable high CPU usage issue specific to Windows Defender? While the issue is commonly associated with Windows Defender, similar issues related to high CPU usage by antivirus or security software can occur with other antivirus solutions as well.
Read Also: