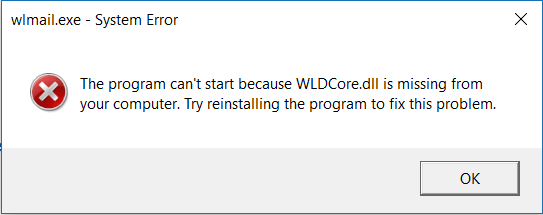Ethernet Doesn’t have a valid IP configuration problem that one may face due to Network Interface Card or NIC is that it may lead to the error. It is caused due to an invalid IP Address being caught by DHCP (Dynamic Host Configuration Protocol).
In most cases, the problem is caused due to a faulty driver or network configuration. In these cases, the fix is pretty straightforward. However, if there is a problem such as a hardware fault, you might need to replace your NIC. Due to this error, you might not be able to connect to the Internet.
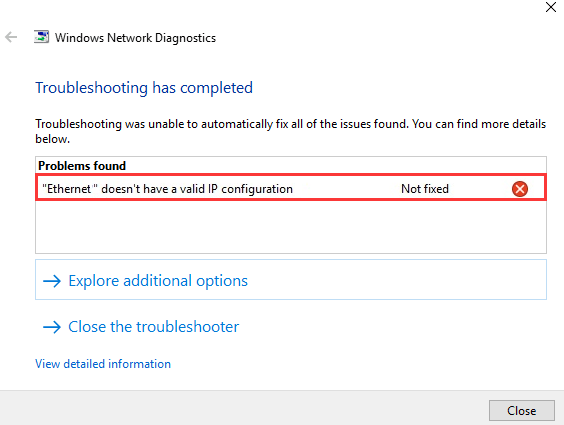
Contents
- 1 Understanding the “Ethernet Doesn’t Have A Valid IP Configuration” Error:
- 2 Causes of the “Ethernet Doesn’t Have A Valid IP Configuration” Error:
- 3 How to Fix Ethernet Doesn’t Have A Valid IP Configuration Error Error
- 4 Prevention Tips:
- 5 Frequently Asked Questions (FAQ) about the “Ethernet Doesn’t Have A Valid IP Configuration” Error:
- 6 Final Thoughts
Understanding the “Ethernet Doesn’t Have A Valid IP Configuration” Error:
The “Ethernet Doesn’t Have A Valid IP Configuration” error occurs when the network adapter configured to use Ethernet connection fails to acquire an IP address automatically from the Dynamic Host Configuration Protocol (DHCP) server.
As a result, the device is unable to establish a proper network connection, leading to limited or no internet access.
Read Also:
Causes of the “Ethernet Doesn’t Have A Valid IP Configuration” Error:
Several factors can contribute to the occurrence of this error:
- DHCP Server Issues: Problems with the DHCP server, such as misconfiguration or network congestion, can prevent the network adapter from receiving a valid IP address.
- Incorrect Network Adapter Settings: Incorrect settings or misconfigurations in the network adapter properties, such as static IP address assignment or incorrect DNS settings, can lead to the error.
- Network Cable or Hardware Issues: Faulty Ethernet cables, damaged network ports, or hardware issues with the network adapter itself can cause connectivity problems and trigger the error.
- Software or Driver Issues: Outdated or corrupted network drivers, conflicting software, or incorrect network adapter settings in the operating system can also contribute to the error.
How to Fix Ethernet Doesn’t Have A Valid IP Configuration Error Error
There are numerous methods to solve the problem of Ethernet Doesn’t Have A Valid IP Configuration a few methods are listed below to solve this problem:
Method 1 – Update your Network Adapter Drivers
Step 1 – First, open Windows Explorer in your device.
Step 2 – Then press the right click on the PC icon on the screen and select Properties.
Step 3 – Now click on the Device Manager option being displayed on the left side of the screen.
Step 4 – Next click on the arrow next to Network adapters to expand the list items.
Step 5 – After that, Right-click on your network adapter and click on Update driver.
Step 6 – Later click on Search automatically for updated driver software. You need to be connected to an active internet connection for this. You can also use Wi-Fi or wired connection for this.
Step 7 – Finally, you are now free to go and stroll over the internet freely.
Read Also:
Method 2 – Uninstalling Ethernet Drivers
Sometimes, the updated driver can be a cause for the Ethernet doesn’t have a valid IP configuration error.
Step 1 – First, launch Windows Explorer.
Step 2 – Then, press Right-click on PC and select Properties.
Step 3 – Now click on the Device Manager option on the left.
Step 4 – Next click on the arrow next to Network adapters to expand the list items.
Step 5 – Furthermore, Right-click on your network adapter and click on Update driver.
Step 6 – Later, click on Search automatically for updated driver software. You need to be connected to the internet for this. You can use WiFi or wired connection for this.
Step 7 – Finally, close your browser app and also close it from the task manager. It will be preferred for you to restart your PC as well, even though it is not mandatory.
Method 3 – Restoring the TCP/IP Settings
Step 1 – To begin with first, Press the Windows Key + S key combination simultaneously.
Step 2 – Then, in the search menu that appears type in Control Panel and simply hit Enter.
Step 3 – Afterward, click on the Network and Sharing Center in Control Panel.
Step 4 – Now, from the View, your active networks select the network you want to fix by clicking on the Connections option next to it.
Step 5 – Next, from the pop up that appears, click on the Properties button.
Step 6 – Further click on the Install button in the properties window and select Protocol.
Step 7 – Now, click on the Add button and select a Reliable Multicast Protocol option.
Step 8 – At last, Click the OK button and restart your PC. Check if you are still getting the Ethernet doesn’t have a valid IP configuration error.
Method 4 – Configure TCP/IPv4 Settings
Step 1 – To start this method first, Press the Windows Key + S combination simultaneously.
Step 2 – Then, type “Control Panel” in the search menu that appears and hit Enter button.
Step 3 – After this, open the Network and Sharing Center option from the Control Panel.
Step 4 – Now, from the view, your active network list to select the network you want to fix by clicking on the Connections option being displayed next to it.
Step 5 – Now, Click on the Disable button to disable your network interface card.
Step 6 – Furthermore, Right-click it again and select Enable.
Step 7 – To end this method, Restart your PC and check if you still get the Ethernet doesn’t have a valid IP configuration. If your WiFi doesn’t have a valid configuration, then you are advised to follow any other method to solve this problem.
Method 6 – Updating your BIOS
A BIOS update for your system can be used to fix this error. Since the procedure to update BIOS is different for almost every system, you will need to look up the procedure to do so by yourself.
However, it should be noted that any errors in the update procedure may make your motherboard to stop working. You can also try updating the firmware for your router or modem by checking the respective official driver sites.
Prevention Tips:
To prevent recurrence of the error, consider implementing the following preventive measures:
- Regularly update network drivers and firmware for networking devices.
- Avoid static IP address assignment unless necessary, and use DHCP for automatic IP configuration.
- Periodically check network hardware for damage or wear and replace faulty components as needed.
Frequently Asked Questions (FAQ) about the “Ethernet Doesn’t Have A Valid IP Configuration” Error:
Read Also:
Final Thoughts
These procedures are recommended only for advanced users and require prerequisite knowledge of computers as if done incorrectly; they might cause permanent hardware damage and even DNS Server not responding Error in Windows.
Apart from these methods, you can also try restarting any modems or routers to see if the issue may get fixed. You can also try unplugging and plugging back any connection cables to make sure that any loose connection isn’t causing the Ethernet doesn’t have a valid IP connection error.
If there still is a problem, the issue may lie in a faulty Network Interface Card. Be careful as it may lead to Windows Update Error 80244019 as well. You need to get it checked by a professional for further diagnostics.