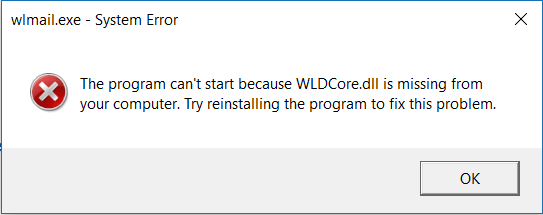The Error Code 0x80070643 is a Windows Update Error that appears on our computer because of several reasons. This error is widespread in Windows, and several users must have faced 0x80070643 error.
This error usually occurs when we are trying to update Windows in our computer or while installing a program. It can occur if there are any corrupted files in your computer’s system or undeleted files and this error then causes a failure of the Windows Defender Updates.
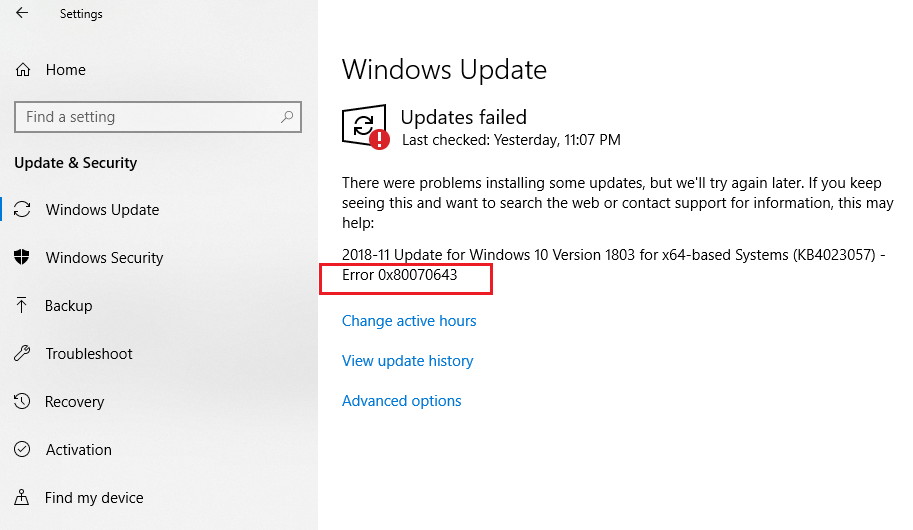
Contents
- 1 Understanding Windows Update Error Code 0x80070643:
- 2 Causes of Windows Update Error Code 0x80070643:
- 3 How To Fix Windows Update Error Code 0x80070643
- 3.1 Method 1: Restart Your Computer
- 3.2 Method 2: Use Troubleshooting
- 3.3 Method 3: Disable Antivirus Program
- 3.4 Method 4: Install The Latest Version of .NET Framework
- 3.5 Method 5: Restart Windows Installer Service in Your PC
- 3.6 Method 6: Manually Update Windows Defender In Your PC
- 3.7 Method 7: Run Scannow or SFC On Your PC
- 3.8 Method 8: Use System Restore Feature
- 3.9 Method 9: Reset The Components of Windows Update To Fix The Issue
- 3.10 Method 10: Uninstall Windows Defender Update
- 3.11 Method 11: Update Using Administrative Permissions
- 3.12 Method 12: Run SubInACL Tool
- 4 Prevention Tips:
- 5 Frequently Asked Questions (FAQ) about Windows Update Error Code 0x80070643:
- 6 Conclusion
Understanding Windows Update Error Code 0x80070643:
Windows Update Error Code 0x80070643 is a common error encountered by users when attempting to install updates on their Windows operating system. This error typically indicates that the update installation process has failed due to various reasons, preventing the updates from being applied successfully.
Read Also:
Causes of Windows Update Error Code 0x80070643:
Several factors can contribute to the occurrence of Windows Update Error Code 0x80070643:
- Corrupted Windows Update Components: Corrupted or damaged system files related to the Windows Update service can lead to error code 0x80070643, preventing the installation of updates.
- Conflict with Third-Party Software: Interference from third-party antivirus or security software may disrupt the update installation process and trigger error 0x80070643.
- Incomplete Installation or Uninstallation: If a previous update installation or uninstallation process was incomplete or unsuccessful, it can cause conflicts and result in error code 0x80070643 during subsequent update attempts.
- Insufficient Disk Space: Lack of available disk space on the system drive can prevent updates from being installed properly, leading to error 0x80070643.
How To Fix Windows Update Error Code 0x80070643
There is nothing to worry if your computer is having this issue; there are a number of methods that you can use to solve/fix this problem in your computer.
Its important to note that a single method might not work with every computer, that is why if a method doesn’t solve this issue in your computer, you can always try another method.
Method 1: Restart Your Computer
Well, sometimes no matter how big the problem is, it can be solved by simple methods. Such as, restarting your computer if your computer is showing Error Code 0x80070643 or it can be any other error also.
Thus, to solve this issue first, you need to restart your computer and then install the program again that was showing the error because sometimes the program installation requires first to restart the computer. Once you are done, check if the program is still showing the error or not.
Method 2: Use Troubleshooting
Follow the steps given here to use Troubleshooting to fix 0x80070643 error code:
Step 1 – Start your computer and then click on the Start Menu or the window icon in the taskbar.
Step 2 – Then, in the search box type Troubleshoot after that, click on the Troubleshoot option that appears.
Step 3 – Then in the Troubleshoot window click on the Windows Update option ⇒ Select Run the Troubleshooter button.
Step 4 – Afterwards, you will need to follow all the on-screen instructions carefully to run Windows update Troubleshoot.
Step 5 – Finally, restart your computer and check if the Error Code 0x80070643 is fixed or not.
Method 3: Disable Antivirus Program
Sometimes the error can arise due to confliction of antivirus software with your computer’s Windows Update or the program you want to run. Thereby, you can try to disable your computer’s antivirus software and then check if it solves the problem or not.
You can use the steps given here to disable your antivirus software:
Step 1 – Start your computer and then in the Windows Notification Area or in the taskbar on the desktop locate the antivirus software icon.
Step 2 – Then, right-click on the Antivirus Icon a pop-up menu will appear from which select one of these options, i.e., Disable, Shut Down, Stop or something similar like these.
Step 3 – You will also need to select the time frame for how long you want to disable the Antivirus software. It is advised to choose the minimum time frame, i.e., from 15-30 minutes.
Step 4 – Then check if the Windows Defender Update still shows the Error Code 0x80070643 or it’s solved.
Method 4: Install The Latest Version of .NET Framework
As you may know, that .NET Framework is important in the installation of computer system updates, and if your computer doesn’t have the latest version, then your computer will show you this error when installing a program or Windows Update.
Therefore, installing the latest version of the .NET Framework from Microsoft in your computer will help to fix this issue. The following steps will help you in installing the latest .NET Framework:
Step 1 – Start your computer and go to Microsoft’s .NET Framework download website where you will see the latest version of .NET Framework.
Step 2 – Click on the Latest version and then click on the download button.
Step 3 – Once it is download successfully, then open the downloaded file and install the file by following the on-screen instructions.
Step 4 – After you have successfully installed the file, then run the Windows Update again to check if the Error Code 0x80070643 is solved and you can install the system updates or not.
Method 5: Restart Windows Installer Service in Your PC
Sometimes faulty or corrupted configurations in your computer’s Windows Installer may also cause error code 0x80070643. Thus, restarting the Windows Installer Service in your PC might help to fix this issue.
Follow the steps provided herewith to restart Windows installer service:
Step 1 – Start your computer and then open the run dialog box by pressing the Windows Key + R together.
Step 2 – Then, in the Run Dialog Box type services.msc then press the Enter button.
Step 3 – You will be redirected to the Services Window on your computer where you will be required to click on the Windows Installer Option you see on the screen.
Step 4 – Next, click on the Restart option.
Step 5 – This will restart the Windows Installer Service in your computer, and then you can check if the Error Code 0x80070643 has been solved or not.
Method 6: Manually Update Windows Defender In Your PC
If your computer has an outdated version of Windows Defender, then it might also be the reason behind Error Code 0x80070643. Therefore, you can try updating Windows Defender manually in your PC either by opening the Windows Defender or through command prompt.
Step 1 – Start your computer and then press Windows Key + Q together and then search for Windows Defender.
Step 2 – Next, Windows Defender window will open where click on the Protection Areas option and then under it click on Virus & threat Protection option.
Step 3 – Then, a new window will open in which click on the Virus & threat Protection Updates button.
Step 4 – After that, click on the ‘check for updates’ button and then let the download of the latest updates to complete.
Step 5 – Once it’s done reboot your computer and save the changes.
OR
Step 1 – Start your computer and then press Windows + X Keys together and from the option choose Command Prompt.
Step 2 – After then, type the given command in cmd and then hit the Enter button:
"%PROGRAMFILES%\Windows Defender\MpCmdRun.exe" – Remove Definitions -All
"%PROGRAMFILES%\Windows Defender\MpCmdRun.exe" – SignatureUpdate
Step 3 – After, you have entered the commands the processing will take place.
Step 4 – Later, close all cmd operations and then reboot your system after.
Method 7: Run Scannow or SFC On Your PC
This method is also useful because if your computer contains any corrupted or malware files, then it can stop the Windows update in your computer and hence cause error 0x80070643.
Thereby, running a full scan of your computer using Scannow will automatically search and replace all the corrupted files that might be present in your computer with the correct ones.
Follow the steps provided below to run Scannow:
Step 1 – Start your computer and then press Windows key + X together. From the menu that comes select Command Prompt (Admin).
Step 2 – Then, in the command prompt dialog box type sfc /scannow and hit the Enter button.
Step 3 – Then wait for some time and let your computer complete the scanning process.
Step 4 – Afterwards, try to install the latest Windows updates and check if the Error Code 0x80070643 is solved or not.
Method 8: Use System Restore Feature
System Restore Feature is a built-in feature of the Microsoft Windows operating system. It is a very useful feature as it allows the user to go back to their computer’s stable state, i.e., to get back to a previous point in time without causing any damage to user’s data or any personal information.
The only drawback of this feature is that the drivers and applications that you might have installed on your computer after the restore point was made will get removed from your computer.
Thus, if you are facing any problem while installation of Windows Update or if your screen is showing this Error Code 0x80070643 then you can try to create a system restore point & then use your PC without any error.
Method 9: Reset The Components of Windows Update To Fix The Issue
Follow the steps given here to Reset the Components of Windows Update to Fix the Issue:
Step 1 – Start your computer and then press the Windows Key + X together, from the menu that appears click on the Command Prompt (Admin) option.
Step 2 –Then, in the command prompt dialog box one by one type, the following commands and hit the Enter button after each command:
net stop wuauserv
net stop cryptSvc
net stop bits
net stop msiserver
Step 3 – Then rename the Software Distribution Folder by typing the following commands and pressing enter button after each one:
Ren C:\Windows\SoftwareDistribution SoftwareDistribution.old
Ren C:\Windows\System32\Catroot2 catroot2.old
Step 4 – Next step is to start the Windows Update Services by typing down the following commands and pressing the enter button after each command:
net start wuauserv
net start cryptSvc
net start bits
net start msiserver
Step 5 – After performing the above steps carefully, reboot your computer to save the changes you made, and then check if the Windows Update Error Code 0x80070643 is solved or not.
Method 10: Uninstall Windows Defender Update
This method is for people who are using the Windows 10 OS and can not perform the system restore method, and doing random reboots often is also irritating. Therefore, for users on Windows 10 OS facing this issue can try to uninstall the Windows Defender Update from there computers by following steps:
Step 1 – Start your computer and open Run Window by pressing Windows Key + R combination.
Step 2 – Next, in the Run box type “appwiz.cpl” and then hit the enter button, this will Open Programs and Features.
Step 3 – In the Programs and Features window click on the View Installed Updates from the options displayed on the left side of your computer screen.
Step 4 – A list of installed updates will open from which find and right-click on the Windows Defender or KB4054517 Update as it is the cause of the error code 0x80070643.
Step 5 – Afterwards, click on the uninstall and then restart your PC.
Method 11: Update Using Administrative Permissions
Sometimes when you are trying to install some updates in your computer, they might need Administrative permissions first in order to get installed. Thus, you will have to configure administrative configurations to install the Windows Updates without any error, which can be simply done by signing in to your system.
However, you can also call your computer’s system administrator in case your computer uses some kind of specific domain that you don’t know.
Method 12: Run SubInACL Tool
This method will help you to fix this issue by repairing the corrupt files present in your computer and the registry permissions which are needed to install. Follow the steps given below:
Step 1 – First of all, you will need to download the SubInACL tool and install it on your computer. You can find the downloaded file in this:
C:\ProgramFiles\Windows Resource Kits\Tools
Step 2 – Next, go to this file and then copy-paste it on your notepad file.
Step 3 – Then go to the file and then Save and Name it as reset.cmd → change the file type to “All Files” in the save as type bar.
Step 4 – After performing the above steps right-click on the script and then select Run as Administrator option from the pop-up menu that appears.
Step 5 – Wait for some time until the reset.cmd script is completed and to check if the error is fixed or not try to install that software which was showing the error earlier.
Prevention Tips:
To prevent recurrence of Windows Update Error Code 0x80070643, consider implementing the following preventive measures:
- Keep your system and drivers up to date to avoid conflicts and compatibility issues.
- Regularly perform system maintenance tasks, such as disk cleanup and disk defragmentation, to optimize system performance and prevent disk space-related errors.
- Use reliable antivirus software and ensure it is updated regularly to prevent malware infections that may interfere with the update process.
Frequently Asked Questions (FAQ) about Windows Update Error Code 0x80070643:
Read Also:
Conclusion
All the methods mentioned in this article are proven useful and followed by a number of users to fix this 0x80070643 Windows Update error code.
Thus, you can use any of these methods to fix this error if you are also facing one depending upon the type of Windows version you are using. At last, do follow the steps one by one carefully to avoid further issues.