The “Net::Err_Cert_Authority_Invalid” problem is prevalent to everyone using Google Chrome at times. When this happens, you’ll get an error saying that your connection isn’t secure and that the certified authority is invalid.
For this issue to occur, your browser must first be prepared to verify the validity of your website’s certificate of trust. As long as you’re utilising HTTPS or your certificate hasn’t been set up to work properly, this problem won’t show up on your site.
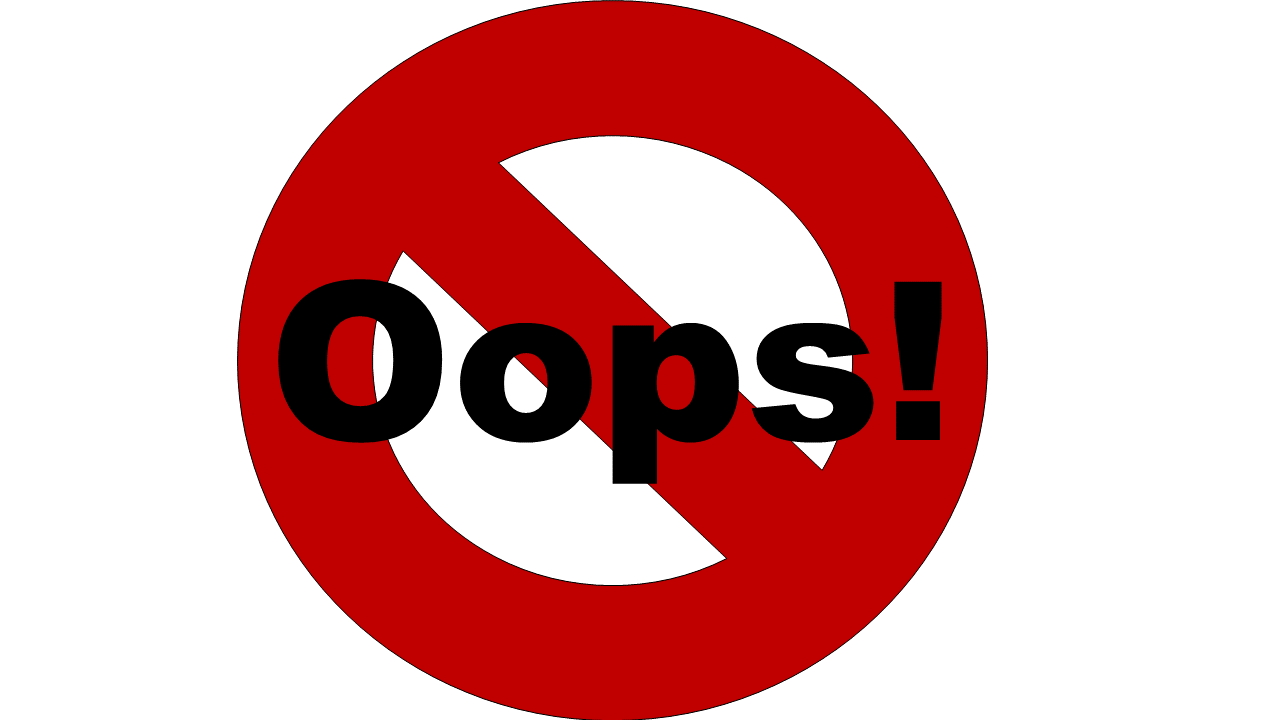
Contents
Understanding the Net::Err_Cert_Authority_Invalid Error:
The Net::Err_Cert_Authority_Invalid error in Google Chrome occurs when the browser encounters an SSL/TLS certificate that is issued by an untrusted or invalid certificate authority (CA).
This error indicates that Chrome cannot verify the authenticity of the website’s SSL/TLS certificate, which may compromise the security of your connection to the website.
Read Also:
Causes of the Net::Err_Cert_Authority_Invalid Error:
Several factors can contribute to the occurrence of the Net::Err_Cert_Authority_Invalid error:
- Invalid SSL/TLS Certificate: The website you are trying to access may have an SSL/TLS certificate that is invalid, expired, or issued by an untrusted certificate authority.
- Misconfigured Certificate: The SSL/TLS certificate may be misconfigured, leading to validation errors and triggering the Net::Err_Cert_Authority_Invalid error.
- Interception by Antivirus or Firewall: Some antivirus programs or firewalls may intercept SSL/TLS connections and replace the website’s certificate with their own, causing Chrome to flag the certificate as invalid.
- Outdated Browser: Using an outdated version of Google Chrome may lead to compatibility issues with newer SSL/TLS certificates, resulting in the Net::Err_Cert_Authority_Invalid error.
Solutions and Troubleshooting:
Here are several steps you can take to troubleshoot and resolve the Net::Err_Cert_Authority_Invalid error in Google Chrome:
Method 1. Verify the time and date settings
If the date and time settings on your computer are incorrect, your browser may display incorrect information. Because the browser validates the validity of the SSL certificate using the date and time, your connection is not a private error.
It is possible that the settings are incorrect, in which case an error notice will appear. Therefore, the correct time and date must be adjusted. To do this, simply follow these instructions:
Step 1: The first step is to click on the time and date in the upper-right corner of your laptop/taskbar. computer’s
Step 2: The second step is to right-click on the date and time, then select modify date and time.
Step 3: Double-check that you’ve chosen the right time zone. Step 3:
You may synchronise the clock by hitting the “sync now” button if you have a web connection.
If not, you can physically alter the date and time by touching on the change button in the upper right-hand corner.
Step 4: Try to open the webpage after you’ve configured the date and time.
It will swiftly, effectively, and easily remedy the tiny issue.
Method 2: Reconfigure Antivirus Program Options
If the “HTTPS insurance” or “HTTPS checking” feature is used, some antivirus software may be sensitive to SSL errors. Disabling antivirus software or a firewall that is causing an error when trying to access a website is a good idea, and you may reactivate it thereafter.
Antivirus software can be disabled by following these procedures in Windows.
Step 1: In the Windows taskbar, check for the antivirus protection programme icon.
Step 2: When you’re done, click the “Stop” or “Shut down” button.
Step 3: To deactivate the software, you may need to open the programme and use the program’s menus.
Method 3: Uninstall Chrome Extensions and Reset Chrome’s Preferences.
Some browser extensions might create SSL issues, which can be fixed by uninstalling them.
Step 1: To remove browser extensions, follow these steps:
Step 2: To begin, open the Chrome browser by going to chrome:/browser/.
Step 3: Chrome’s top-right menu can be accessed by clicking on it.
Step 4: To deactivate the extensions, go to More tools, then Extensions, then turn them off one by one.
Finally, open the website and check to see if the error has been fixed.
Method 4: Clear Chrome’s History
Cookies and caches from websites are saved by browsers like Chrome, and their expiration may be the cause of the error. In other words, deleting or clearing them improves site performance or fixes formatting difficulties.
Using incognito mode allows you to see if a problem with the open site is caused by a problem with the cache and cookies. Hold the “Ctrl, Shift and N button” together on your keyboard to launch Chrome in incognito mode.
This will result in the appearance of a new dark-colored window. Look for cache and cookies while in this mode of access. The problem may also be fixed by clearing your browser history in Chrome using the following steps:
Step 1: To begin, go to Chrome and click on the link to open it.
Step 2: Using Chrome, touch on the symbol in the upper right of the page.
Step 3: Clearing browsing data is the third step in the process.
Step 4: In the Time range, select all dates and times. Examine your browser’s cookies, cached images and files, and other stored data.
Step 5: Click Clear data to delete internet history.
The final step is to Check to see if the problem has been resolved by doing a system restart.
Method 5. Configure DNS Settings.
In order to open an IP address, you must use the DNS. You’ll see an error message if your browser detects an unexpected change in the DNS and can’t verify the certificate. This means that the DNS settings on your PC and network should be checked.
You can take the following actions to fix the DNS issue:
Step 1: Open the Start Menu and click on the Settings option.
Step 2: You’ll find this option in the Settings menu.
Step 3: Right-click the Active Internet Connection and select Properties.
Step 4: Click on the Properties button next to Internet Protocol Version 4 (HTTP/HTTPS).
Step 5: Select the retrieved DNS Server Address if you see something in DNS settings. Make sure the option to use the following DNS server address is chosen and input the Google public DNS: 8.8.8, or, if necessary, 8.8.4.4 and click OK.
Step 6: Go to properties, then pick version 6, then do the same thing here if you’re using IPV6 Addresses. Copy and paste the IPV6 Google public DNS address here.
To be on the safe side, double-check your router as well. If you need immediate assistance, talk to your preferred interest service provider. Log into the router and then find the DNS settings area. Make use of the ISP’s built-in DNS servers instead of experimenting with other options.
Google Chrome Frequently Asked Questions
What Is The Best Way To Delete Your Web History?
No matter how much or how little you need to keep track of the websites that you have visited, your browsing history can be cleared.
If you clear your browsing history, it will be cleared from all of your endorsed devices where syncing is enabled. You can also clear your search history on Google on your own. Using the aforesaid method, you can delete your internet history.
How Do I Fix Problems With My Internet Connection?
If you try to access a website and it doesn’t open, check the URL for errors. Check to see if your web connection is functioning normally. Find a way to secure your web connection if yours is weak. Consult the site’s creator.
“Aw, Snap” Errors: How Do You Fix Them?
For example, if you get the “Aw, Snap” error or another error code rather than a page, Chrome cannot as intended access the page. In other cases, the page may not even open at all.
Read Also:



