Encountering errors related to DirectX can be frustrating, especially when they prevent you from running games or applications smoothly. One common error message that users may encounter is “DX11 Feature Level 10.0 is required to run the engine.”
In this detailed guide, we’ll delve into the meaning of this error, explore its underlying causes, and provide comprehensive solutions and troubleshooting steps to help users effectively address and resolve this issue.
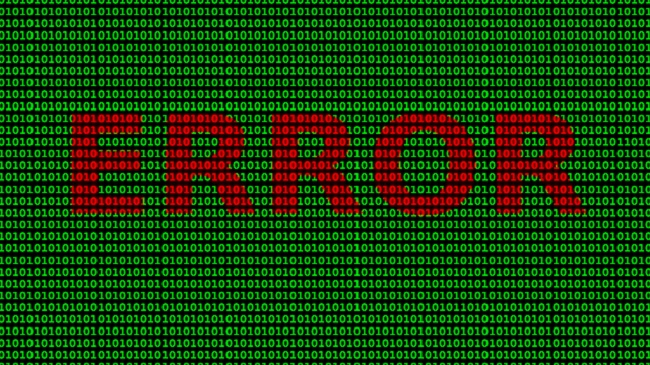
Contents
- 1 Understanding “DX11 Feature Level 10.0” Error:
- 2 Causes of “DX11 Feature Level 10.0” Error:
- 3 Solutions to Fix “DX11 Feature Level 10.0” Error:
- 3.1 Method 1: Using the dedicated GPU to run the application.
- 3.2 Method 2: Update your Graphics Card Drivers
- 3.3 Method 3: Repair the DirectX Runtime Environment.
- 3.4 Method 4: Applying the Platform Update (Windows 7 Only)
- 3.5 Method 5: Make use of the most recent software updates.
- 3.6 Method 6: Make sure that your DirectX version is up to date.
- 4 Frequently Asked Questions (FAQ) about “DX11 Feature Level 10.0” Error:
- 5 Conclusion
Understanding “DX11 Feature Level 10.0” Error:
The error message “DX11 Feature Level 10.0 is required to run the engine” typically appears when trying to launch a game or application that requires DirectX 11 Feature Level 10.0 support to run.
DirectX (DirectX Graphics) is a collection of application programming interfaces (APIs) developed by Microsoft for handling tasks related to multimedia, especially gaming and video, on Microsoft platforms.
The error indicates that the system does not meet the minimum DirectX feature level requirements needed to run the engine or application.
Read Also:
Causes of “DX11 Feature Level 10.0” Error:
Several factors can contribute to the occurrence of the “DX11 Feature Level 10.0 is required to run the engine” error:
- Outdated Graphics Drivers: Outdated or incompatible graphics drivers may lack support for DirectX 11 Feature Level 10.0, leading to the error.
- Incompatible Hardware: The hardware components of the system, such as the graphics card (GPU) or processor (CPU), may not meet the minimum requirements for DirectX 11 Feature Level 10.0 support.
- Corrupted DirectX Files: Corrupted or missing DirectX files can prevent the system from accessing the required DirectX feature level, triggering the error message.
- Software Incompatibility: In some cases, software conflicts or incompatibility with the operating system may prevent the proper functioning of DirectX features, resulting in the error.
Solutions to Fix “DX11 Feature Level 10.0” Error:
Here are several steps users can take to troubleshoot and resolve the “DX11 Feature Level 10.0 is required to run the engine” error:
Method 1: Using the dedicated GPU to run the application.
If your laptop has two graphics cards, the system will use the one with the most resources based on an evaluation of the application’s requirements. As a battery-saving measure, the system launches the application with an integrated GPU. To fix this issue, follow the actions outlined in the following section:
Step 1: Start the game by selecting Run with Graphics Processor from the shortcut on your desktop by right-clicking.
Step 2: Choose a different graphics card and give the game another try. Steps 3 and 4 should be followed if the error notice does not appear.
Step 3: Go to Control Panel in the third step of the process.
Step 4: Change the graphics processor default in the final step.
Keep trying, even if the above-mentioned strategy fails to work for you. Try a different approach.
Method 2: Update your Graphics Card Drivers
The problem “DX11 Feature Level 10.0 is required to operate the engine” can be caused, as previously stated, by an out-of-date or missing graphics card driver. To run the game, you’ll need to download and install the newest Windows driver.
You can also download the drivers for your graphics card. Keep in mind that when it comes to downloading and installing drivers, you should always stick to the directions provided by the manufacturer. Update Graphics Drivers through the Device Manager as follows:
Step 1: Open the Run Box by pressing Windows key + R.
Step 2: Type devmgmt.msc and click Enter.
Step 3: Install the graphics drivers by expanding Display Adapters in Device Manager.
Step 4: You can do this by right-clicking and selecting Update Driver from the context menu. Suddenly, a new window pops up.
Step 5: Await for Windows to scan for new updates before clicking on Search automatically for updated driver software in Step 5.
Step 6: If an update is available, download and install it, then restart your computer.
If you’re unable to upgrade your graphics card through Device Manager, refer to the relevant graphics card’s documentation for steps.
When using NVIDIA Graphics
The following are the measures to take:
Step 1: Visit the NVIDIA download page on the company’s official website. (https://www.nvidia.com/Download/index.aspx?lang=en-us)
Step 2: Fill in the columns for Product Type, Product Series, Product, Operating System, and Download Type in the second step of the procedure. Then, press the Search button.
Step 3: Download and install the GPU drivers that were recommended to you. Wait till the installation is complete.
Step 4: Restart your computer to complete the process.
For AMD’s graphics processing units
Observe the following steps:
Step 1: Go to the AMD Downloads official page (https://www.amd-com/en/support/default.aspx).
Step 2: Scroll down and fill up your product’s details: Product Type, Product Family and Operating System.
Step 3: click on “Continue”. Next, press the Submit button.
Choose the correct driver and wait for the installation to finish.
Step 4: Restart your computer and see if the problem has been fixed.
Method 3: Repair the DirectX Runtime Environment.
A very small percentage of the time, DirectX APIs don’t work as expected. Unfortunately, the DirectX cannot be removed.
In addition, Windows Update handles all of the updates for you. However, you can use the DirectX End-User Runtime Web Installer and the DirectX Redlist to fix the files that have been corrupted. To fix the DirectX Runtime Environment, follow these steps:
Step 1: Install DirectX End-User Runtime Web Installer on your computer.
Step 2: Secondly, click on the file and select Run as Administrator from the context menu.
The DirectX Redlist can now be downloaded.
Step 3: Open the DirectX SDK and extract all of its files. Open DXSetup.exe in the extracted files.
Step 4: Restart your computer to complete the installation.
Method 4: Applying the Platform Update (Windows 7 Only)
To enable DirectX Feature Level 10.0 on Windows 7, rather than Windows 8 or 10, an extra update (KB2670838) is required. To resolve this issue, simply follow these two steps:
Step 1: Go to Microsoft’s official site and download the KB2670838 Update as a first step, or check for any pending updates and apply them.
Step 2: Reboot your computer and retry the process. Method 5 or Method 6 can be tried if the issue persists.
Method 5: Make use of the most recent software updates.
Patches are constantly being released by game creators to improve and fix the features that are currently present in games. If you don’t apply the latest updates, you may get the error message “DX11 Feature Level 10.0 is required to operate the engine” when playing.
To install the patches, follow these instructions:
Step 1: Check the official website of the game to see if there are any new updates. On Steam, you may also see if there are any new updates available.
Step 2: If an update is available, complete the installation process as directed.
Step 3: Restart the game.
Method 6: Make sure that your DirectX version is up to date.
If you’re still having issues when playing your favourite game, this strategy has been proven to help. DirectX can be updated by simply following the steps in the provided guide step by step.
Step 1: The first step is to follow the instructions outlined above. Can somebody tell me how I can tell whether DirectX is already installed?
Step 2: Take a look at the Display tab next. Once this is done, be sure that the AGP Texture Acceleration, DirectDraw, and Direct3D accelerations were set to “on.”
Step 3: DirectX may be updated and installed using the Windows Update feature in step three.
Microsoft’s official website is the only place where you can download and install updates for Windows 7, Windows XP, and Vista.
Step 4: Restart your computer after that.
Frequently Asked Questions (FAQ) about “DX11 Feature Level 10.0” Error:
Read Also:
- Net::Err_Cert_Authority_Invalid
- System Thread Exception Not Handled
- Api-Ms-Win-Crt-Runtime-l1-1-0.Dll
Conclusion
We really hope that the six approaches we’ve just outlined might be of assistance to you in resolving your issue. We recommend that you take your time and carefully investigate the problem before implementing a remedy.


