We can’t imagine our daily routines without text messages and automated phone systems. Texting and calling our loved ones, colleagues, and friends is a part of our daily lives. As technology has advanced, it has become so convenient that we can send communications from one location to another in a fraction of a second.
On the internet, there are several applications that allow consumers to benefit from this cutting-edge technology. When it comes to today’s young people, “Message+” from Verizon is one of the most popular apps on the market right now. Its customers enjoy the most user-friendly interface and navigation available anywhere.
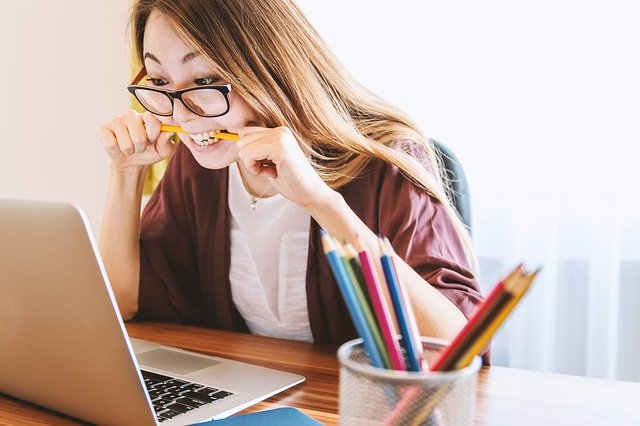
There have been certain issues in the application throughout the years despite it being the most popular texting app. Users have mentioned that the programme keeps pausing when they try to open it. Cache and software difficulties are the primary causes of this issue.
This article is for you if you’re a Message+ user looking for solutions to the many issues that can arise when using the app. Crash fixes for your Message+ app will be provided in this article for your convenience.
Read Also:
- Kohls Com Activate
- Service Registration is Missing or Corrupt
- WiFi Doesn’t Have A Valid IP Configuration
Contents
- 1 Understanding the ‘Message+ Keeps Stopping’ Issue:
- 2 Possible Causes of the Issue:
- 3 Methods To Fix ‘Message+ Keeps Stopping’ Issue
- 3.1 Method 1: Delete All Data from the Cache
- 3.2 Method 2: Make sure that the app and the operating system are up to date
- 3.3 Method 3: Refresh the Message with the latest information+
- 3.4 Method 4: Make sure your computer’s software is up to date
- 3.5 Method 5: Install Message+ Once again
- 3.6 Method 6: Remove Temporary Files and Caches
- 3.7 Method 7: Reset Your Android Device to Factory Settings
- 4 Frequently Asked Questions (FAQ) about the ‘Message+ Keeps Stopping’ Issue:
- 5 Conclusion
Understanding the ‘Message+ Keeps Stopping’ Issue:
The “Message+ Keeps Stopping” error is a common problem encountered by users of the Verizon Message+ app on Android devices. This error typically manifests as a pop-up notification stating that the Message+ app has stopped working unexpectedly, thereby preventing users from sending or receiving messages.
Possible Causes of the Issue:
Several factors could contribute to the “Message+ Keeps Stopping” error, including:
- Software Glitches: Like any other app, Message+ may encounter software glitches or bugs that lead to unexpected crashes.
- Outdated App Version: Using an outdated version of the Message+ app can result in compatibility issues with the latest Android updates, leading to crashes.
- Corrupted Cache Data: Accumulated cache data within the Message+ app can become corrupted over time, causing the app to malfunction.
- Conflicting Apps: Certain third-party apps installed on your device may conflict with Message+, leading to instability and frequent crashes.
- Insufficient Storage Space: Low storage space on your device can hamper the performance of apps like Message+, leading to frequent crashes and errors.
Methods To Fix ‘Message+ Keeps Stopping’ Issue
Despite the fact that in almost 90% of the cases, restarting the application solves the problem. However, if the issue persists, the following steps might be taken to resolve it.
Method 1: Delete All Data from the Cache
Clean the cache files and data to see if that helps address the problem. These files slow down the app’s functioning, and as a result, the notice “application not responding” appears. As a result, the procedures listed below should be followed in order to remove the cache and data.
Step 1: The first step is to access your Android device’s “Settings” menu. Look up “App” in the dictionary. Depending on the type of device you have, “Application Manager” may be shown. Open “Message+” by searching for it in the list of installed apps on your smartphone.
Step 2: Go to “Storage” on the menu that appears once it has been opened. Select “Clear cache” from the menu that appears once Storage has been activated. Activate the action by pressing the “Yes” button. You’ll then need to press the “Clear Data” button to confirm the activity.
Step 3: Go back to the “Apps” section and select the “Google Play Store” option. When you’re done, click on “Storage”. Click “Clear Cache” and “Clear Data” when it opens.
Step 4: Restart your device once you’ve completed the preceding steps. You’ll have to re-enter your login information on the application, so be sure to keep a note of it. After that launch the application and check whether the issue is addressed or not.
Method 2: Make sure that the app and the operating system are up to date
If you’re using an older version of the app, you may be unable to access the feature Message+. As a result, if you have problems loading an application, you should do regular system and programme checks and updates. Follow the steps outlined here to perform an application and system update.
Method 3: Refresh the Message with the latest information+
Go to the Google Play Store on your smartphone. Message+ or texting on Verizon should come up in your search. Open the application on a new window and press on “Update”. Launch the app once it has been updated to see if the problem has been resolved.
Method 4: Make sure your computer’s software is up to date
Step 1: To begin, open the “Settings” app on your Android phone or tablet. When you go to the bottom of the page, look for “About Phone.”
Step 2: The “Software Update” option is the second step. “Download and Install” software updates can be downloaded and installed by clicking on the link.
It may take some time for your device to download all of the pending updates. It’s time to see how much progress has been made on the application since the installation.
Method 5: Install Message+ Once again
Step 1: Go to “Settings” to begin. Find an Application Manager. Look for the “Message+” app.
Step 2: Select “uninstall” from the list of available options. To proceed, simply click “Yes.” Go to the “Play Store.” Install “Message+” by searching for it.
Step 3: In order to get rid of bugs and other kinks in a programme, many users turn to this strategy.
Method 6: Remove Temporary Files and Caches
Troubleshooting is typically completed via a second process. However, if the problem persists, the cache partition can be wiped out to solve it. This guide explains how to delete all data from your cache partition.
Step 1: Turning off your Android device is the first step towards restoring it to factory settings. You must press and hold the “Power” button on your smartphone for a few seconds before selecting “Power Off.” Carry out the process by pressing both Volume Up and Power buttons simultaneously.
Step 2: Press Volume Up + Bixby + Power on an Android device with a Bixby button to complete the procedure. You can access “Recovery Mode” from the menu by pressing the volume buttons. Press the power button to select Wipe cache partition from the menu and begin the process.
Step 3: Start the cache cleansing process. Your system’s cache partition will be cleaned after a period of time. When the procedure is complete, a notification indicating success will be displayed. In order to restart your device, you must first navigate to Reboot and push the power button.
Step 4: After the phone has been restarted, open the Message+ app and see if the problem has been fixed. You may also want to contact the application’s support team. When the problem is with the app rather than your device, this is a lifesaver.
Method 7: Reset Your Android Device to Factory Settings
Using this method, all data on the phone’s internal storage, including apps, media, and chats, is removed. You should therefore back up your data if you’re planning to use this strategy. To start the procedure, follow the instructions provided.
Only reset the settings.
Step 1: Begin by clicking on “Settings.” Select the General Management tab.
Step 2: Upon opening the “Reset Settings” screen, click on the “Yes” button. You won’t lose any data or media files, but your device will be returned to its factory settings.
Step 3: Reset all the data on your computer to its original state.
Step 4: Take a look at your phone’s settings. You can click on General Management to go to it. Select the’reset’ option.
Step 5: Upon opening a new window, select “factory reset” from the menu. Click on the reset link, and then enter your old one. Delete everything by clicking the Delete everything button.
Several factors can lead to the programme malfunctioning. But happily, clearing the cache files and data solves the problem. This aids in the detection and elimination of problems, as well as the acceleration and smooth operation of the application on the device.
Frequently Asked Questions (FAQ) about the ‘Message+ Keeps Stopping’ Issue:
1. What is the ‘Message+ Keeps Stopping’ error?
The ‘Message+ Keeps Stopping’ error is a common issue encountered by users of the Verizon Message+ app on Android devices. It appears as a pop-up notification indicating that the app has stopped working unexpectedly, hindering users from sending or receiving messages.
2. Why does the ‘Message+ Keeps Stopping’ error occur?
The error can occur due to various reasons, including software glitches, outdated app versions, corrupted cache data, conflicting apps, or insufficient storage space on the device.
3. How can I fix the ‘Message+ Keeps Stopping’ error?
You can try several troubleshooting steps to fix the issue, including updating the Message+ app, clearing app cache and data, restarting your device, checking for Android system updates, disabling battery optimization for the app, uninstalling conflicting apps, or contacting Verizon customer support for further assistance.
4. How do I update the Message+ app?
You can update the Message+ app by accessing the Google Play Store on your Android device, searching for the Message+ app, and selecting the ‘Update’ option if available. Alternatively, you can enable automatic app updates in the Google Play Store settings to ensure that all apps, including Message+, are updated automatically.
5. Will clearing the app cache and data delete my messages?
Clearing the app cache and data will remove temporary files and settings associated with the Message+ app but will not delete your messages. However, it’s always a good idea to back up important messages before performing any troubleshooting steps.
6. What should I do if the issue persists after trying the troubleshooting steps?
If the ‘Message+ Keeps Stopping’ error persists despite trying the troubleshooting steps mentioned, consider reaching out to Verizon customer support for further assistance. They may provide additional troubleshooting steps or escalate the issue to their technical team for resolution.
7. Can I use Message+ on other devices besides Android?
Yes, Message+ is available on various platforms, including iOS devices, Windows computers, and Mac computers. You can download the Message+ app from the respective app stores or access it through the Verizon Messages web portal.
8. Is Message+ a free app?
Yes, the Message+ app is free to download and use. However, standard messaging and data rates may apply, depending on your cellular plan and network provider.
9. How can I prevent the ‘Message+ Keeps Stopping’ error in the future?
To prevent the error from occurring in the future, make sure to keep the Message+ app updated, regularly clear app cache and data, avoid installing conflicting apps, maintain sufficient storage space on your device, and stay up-to-date with Android system updates.
10. Are there alternative messaging apps I can use if I continue experiencing issues with Message+?
Yes, there are several alternative messaging apps available for Android devices, such as WhatsApp, Facebook Messenger, Telegram, Signal, and Google Messages. You can explore these options if you encounter persistent issues with Message+.
Read Also:
Conclusion
These were some of the most common solutions to Message+ application problems. Despite the fact that problems rarely emerge on their own, they can be quickly fixed by following a few simple actions.
Doing a quick update and clearing the cache on your device is the best approach to keep your gadget running smoothly. If you stick to it, there’s no chance you’ll ever have to deal with it again. In the event that this happens, then following the actions outlined above should be enough to remedy the situation.


