Encountering network connectivity issues can be frustrating, especially when you rely on WiFi for internet access. One common error that Windows users may encounter is “WiFi Doesn’t Have A Valid IP Configuration.”
In this detailed guide, we will delve into the meaning of this error, explore its underlying causes, and provide comprehensive solutions to help you resolve it effectively, ensuring a stable and reliable WiFi connection.
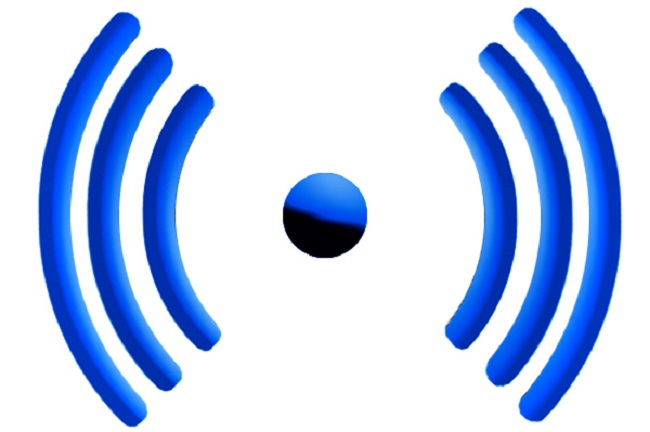
Contents
- 1 Understanding “WiFi Doesn’t Have A Valid IP Configuration”:
- 2 Causes of “WiFi Doesn’t Have A Valid IP Configuration”:
- 3 Methods To Fix Windows 10 WiFi Doesn’t Have A Valid IP Configuration
- 4 Prevention Tips:
- 5 Frequently Asked Questions (FAQ) about “WiFi Doesn’t Have A Valid IP Configuration”:
- 6 Conclusion
Understanding “WiFi Doesn’t Have A Valid IP Configuration”:
The error message “WiFi Doesn’t Have A Valid IP Configuration” typically appears when there is an issue with obtaining a valid IP address for your computer or device from the router or modem.
An IP address is essential for communication within a network, and without a valid IP configuration, your device cannot connect to the internet via WiFi.
Read Also:
Causes of “WiFi Doesn’t Have A Valid IP Configuration”:
Several factors can contribute to the occurrence of this error:
- DHCP Server Issues: Problems with the Dynamic Host Configuration Protocol (DHCP) server, which assigns IP addresses to devices on the network, can result in this error.
- Incorrect Network Configuration: Misconfigured network settings on your computer or router, such as an incorrect subnet mask or gateway address, can lead to an invalid IP configuration.
- IP Address Conflict: If multiple devices on the network have the same IP address, it can cause conflicts and result in the “WiFi Doesn’t Have A Valid IP Configuration” error.
- Outdated or Faulty Network Drivers: Incompatible, outdated, or faulty network drivers can prevent your computer from properly communicating with the network, leading to IP configuration issues.
- Router or Modem Issues: Problems with the router or modem, such as firmware issues or hardware malfunctions, can affect the distribution of IP addresses and cause connectivity issues.
Methods To Fix Windows 10 WiFi Doesn’t Have A Valid IP Configuration
To assist you get beyond the Wi-Fi Doesn’t Have A Valid IP Configuration problem and keep up with the Internet as you deserve, we’ve put together this post. Incorrect network settings, bad network drivers, or something else could be causing the issue.
Ethernet Doesn’t Have A Valid IP Configuration is quite similar to this problem. This means that a few common strategies have been used and have been successful. Let’s get right to it, shall we?
Method 1: Releasing and Renewal of IP Address
When a WiFi Doesn’t Have A Valid IP Configuration address, it might be one of the most aggravating issues for any user. This approach is the best bet if the issue is with the network as a whole.
Step 1: Press the Windows Key and X together to open the Command Prompt as an administrator.
Step 2: When a blank screen flashed up, type “ipconfig /release” into the command line field.
Step 3: As a command, type “ipconfig /renew.”
Step 4: The command prompt’s work would be completed if you pressed Enter.
Method 2: TCP/IP should be reset
WiFi Doesn’t Have A Valid IP Configuration Windows 10 issue sufferers prefer to reset their TCP/IP settings.
Step 1: Press the Windows Key and X together to open the Command Prompt as an administrator.
Step 2: Perform the following instructions one at a time:
Step 3: The command netsh winsock reset can be used to restart the service.
ip reset netsh int
Step 4: Start your computer all over again.
If the error persists, make sure the Wired Autoconfig service and the WLAN Autoconfig service are active and their Startup type is set to Automatically..
Step 1: To open the run dialogue box, press Windows + R on your keyboard at the same time.
Step 2: To begin, type the command “services.msc” and press Enter.
Step 3: Open the Properties window by selecting “Wired Autoconfig” from the drop-down menu.
Step 4: As a last step, check to see if “Startup type” is “Automatic,” and if so make the appropriate changes as per these instructions.
Step 5: Press the Apply button to save your changes.
Step 6: Double-click WLAN AutoConfig to complete the process.
The service status should be running, and the startup type should be set to automatic. Apply the changes you’ve made by clicking the Apply button.
Restart your computer at this point.
Method 3: Manually change your Internet Protocol (IP) address
If you’ve set up a home network with multiple computers linked to it, the computer will automatically assign an IP address to each of them. Resetting the computer’s IP address appears to fix the problem.
Step 1: Open Control Panel and pick the Network and Sharing Center from the drop-down list.
Step 2: Next, select Change adapter settings from the drop-down menu.
Step 3: After that, select Properties from the shortcut menu that appears when you right-click on a WiFi connection.
Step 4: Select Properties for Internet Protocol Version 4 (TCP/IPv4).
Step 5: If you want to use 192.168.1.x as your IP address, click “Use the following IP address,” then type in the IP address. 192.168.1.14 is a good choice. It’s time to change the IP address for the Internet Gateway (1921681.1) and the Subnet Mask (255:255:255.0).
Step 6: Set “Preferred DNS server” to be 208.67.220.222, while “Alternate DNS server” is set to be 208.67.220.220 under “Use the following DNS server addresses.”
Step 7: To complete the process, click OK to put your changes into action.
Method 4: Uninstalling the Wireless Adapter Driver
One of the most common causes of Wi-Fi not having a correct IP setup is the lack of network drivers. The best course of action is to uninstall and reinstall the driver. The following is a step-by-step guide:
Step 1: Go to the Device Manager first.
Step 2: Open “Network adapters” as the second step. By clicking on the wireless device, you can remove them.
Step 3: To complete the uninstallation, click OK. Please double-check the box that says “Delete this device’s driver software.” Before clicking OK, make sure the bottom right corner is checked.
Step 4: Restart your computer to put the new settings into effect.
Prevention Tips:
To prevent encountering the “WiFi Doesn’t Have A Valid IP Configuration” error in the future, consider the following tips:
- Regular Updates: Keep your router firmware and network drivers up to date to ensure compatibility and stability.
- Avoid IP Address Conflicts: Assign static IP addresses to devices on your network to prevent conflicts.
- Quality Network Equipment: Invest in reliable routers and modems from reputable manufacturers to minimize hardware-related issues.
- Network Monitoring: Periodically monitor your network for any unusual activity or errors and address them promptly.
Frequently Asked Questions (FAQ) about “WiFi Doesn’t Have A Valid IP Configuration”:
Read Also:
Conclusion
In today’s environment, having access to high-speed Internet is a necessity because it ensures that work gets done. In addition, the Internet contains a wealth of information on a wide range of topics.
The WiFi Doesn’t Have a Valid IP Configuration error, on the other hand, is widely disliked because it severs your system’s Internet connection. There are several reasons why an internet connection may fail, and this article seeks to fix all of them,
including malfunctioning drivers and wrong network settings. Stay vigilant and don’t let these problems destroy your systems and networks. I Appreciate You Taking The Time To Read This!


