Windows Update is a Microsoft service that is an integral part of any Operating System. The service delivers software updates, service packs, patches, Antivirus software, and also provides driver updates.
Though it is a completely free process many users neglect it. Due to which issues like “Service Registration is Missing or Corrupt” come up. To get rid of this issue you can try the below methods to fix the problem.
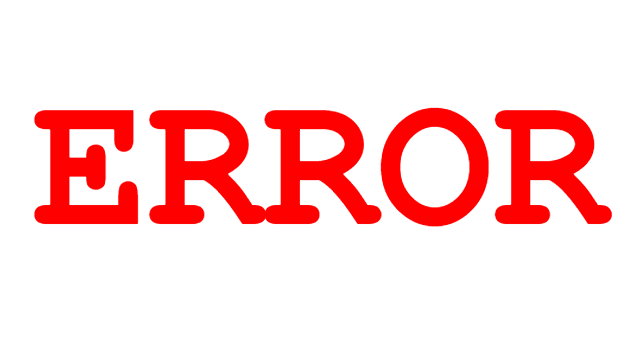
Contents
- 1 Understanding the “Service Registration is Missing or Corrupt” Issue:
- 2 Causes of the “Service Registration is Missing or Corrupt” Issue:
- 3 14 Ways To Fix ‘Service Registration is Missing or Corrupt’ Issue
- 3.1 Solution 1: Start Windows Update Procedure
- 3.2 Solution 2: Immobilize Windows Firewall Temporarily
- 3.3 Solution 3: Initiate sfc / scannow command
- 3.4 Solution 4: Change the Registry Value
- 3.5 Solution 5: Uninstall Antivirus Software Temporarily
- 3.6 Solution 6: Change the Group Policy and use DISM
- 3.7 Solution 7: Use Windows 10 ISO to repair Windows 10
- 3.8 Solution 8: Run wsreset
- 3.9 Solution 9: Create a new user account
- 3.10 Solution 10: Download the necessary updates in the background
- 3.11 Solution 11: Refreshing your .NET files
- 3.12 Solution 12: Resetting Windows Update using Reset Tool
- 3.13 Solution 13: Resetting Windows Update using a batch file
- 3.14 Solution 14: Restoring your System
- 4 Prevention Tips:
- 5 Frequently Asked Questions (FAQ) about the “Service Registration is Missing or Corrupt” Issue:
- 6 Wrapping Up
Understanding the “Service Registration is Missing or Corrupt” Issue:
The “Service Registration is Missing or Corrupt” issue is an error that occurs in Windows operating systems, indicating a problem with the registration of system services. This error can manifest in various ways, including system slowdowns, software malfunction, and even system crashes. Understanding the causes of this issue is crucial for troubleshooting and resolving it effectively.
Read Also:
Causes of the “Service Registration is Missing or Corrupt” Issue:
Several factors can contribute to the occurrence of the “Service Registration is Missing or Corrupt” issue:
- Corrupted System Files: Damage or corruption to system files essential for the Windows Update service registration can lead to this error.
- Incomplete Updates: Failed or interrupted Windows updates can result in incomplete registration of the Windows Update service, causing the issue.
- Malware or Virus Infections: Malicious software or virus infections on your computer can corrupt system files and interfere with the proper functioning of system services, including Windows Update.
- Incorrect System Settings: Incorrectly configured system settings or registry entries related to the Windows Update service can trigger the error message.
14 Ways To Fix ‘Service Registration is Missing or Corrupt’ Issue
Solution 1: Start Windows Update Procedure
Frequent updates are a necessary part of any Operating System. All updates, such as security updates, Windows defender definition updates, and driver updates are expected. It’s completely free service that automates downloading over the internet.
It is a known fact that an outdated Operating system is more vulnerable to errors, crashes, and virus infections. So, if you receive the “Service Registration is Missing or Corrupt” error, one solution to eradicate is to update your Windows. Now, let us see the steps to update your Windows:
Step 1: Click the Start menu and type ‘Run’ in its search box.
Step 2: In the dialog box, type “services.msc” and click ‘OK’ to open Windows Services.
Step 3: In the new Window that opens, search for ‘Startup type’ and set it to ‘Automatic’.
Step 4: Then find ‘Service Status’ and click ‘Start’ and save the changes.
Step 5: Repeat the above-mentioned steps for other services like Background Intelligent Transfer Service and Cryptographic Service.
Probably, with the above method, you must be able to shoot away all the errors related to Service Registration. If this method didn’t help you then you may proceed with the below-mentioned methods.
Solution 2: Immobilize Windows Firewall Temporarily
A Firewall is a system designed to prevent unauthorized access to a private network and also provides network security on a set of user-defined rules. Though it doesn’t cause any threat it is highly recommended to fix this error by disabling the Firewall.
If you are not sure how to disable the Firewall, follow the steps shown below.
Step 1: Click on Start. Then, type ‘Control Panel’, and press enter.
Step 2: In the new Window, search for Windows Firewall and click on it.
Step 3: On the left side of the screen, under Control Panel Home, select ‘Turn Windows Defender Firewall on or off’.
Step 4: When you are finished with Turning off, click the ‘OK’ button.
Solution 3: Initiate sfc / scannow command
System File Checker (sfc) is said to be the third solution to repair missing or corrupted system files. It is a utility to scan and restore corruption in Windows system files. This feature is available on all versions of Windows Operating System and so as to initiate SFC follow the below steps:
Step 1: Press the ‘Windows key + X’ to open the main menu.
Step 2: Click Command Prompt (Admin) to open the Command prompt as an administrator.
Step 3: When the new window opens, enter sfc/scannow and press Enter.
Step 4: The repair process might take a bit of time so be patient and make sure that you do not interrupt the process.
Step 5: When the scan is complete, you may get a notification stating Windows Resource Protection found corrupt files and successfully repaired them.
Solution 4: Change the Registry Value
If the above methods didn’t help you from fixing service registration then try removing certain values from your registry. Windows Registry is a database that contains information, settings, options, and other hardware components.
When an application has installed some part of the software is also stored in the registry file. Before heading towards making changes to the registry file, make sure to back up the entire registry database.
This is done because if anything goes wrong the backup allows you to import the original settings.
Step 1: Click the start menu and look for the run option.
Step 2: Type ‘regedit‘ in the Run dialog box that appears and click OK.
Step 3: From the new Registry Editor window, navigate to the following file path:
HKEY_LOCAL_MACHINE\SOFTWARE\Microsoft\WindowsSelfHost\Applicability
Step 4: Next you need to locate the ThresholdOptedIn which is on the right side of the screen. Right-click it and select Delete.
Step 5: If you find any Recovery From folder inside the Applicability folder just try to delete as it is said to give better results in recovering from missing or corrupted files.
Step 6: After completion of the above steps, close all the applications, and restart the system.
Solution 5: Uninstall Antivirus Software Temporarily
Sometimes it was found that uninstalling antivirus software helped to fix the error. Antivirus software is built to detect and destroy threats like viruses, malwares, ransomware, and spyware. Though it doesn’t possess any threat it interferes with the operating system.
Thus, in order to solve the service registration issue try uninstalling the antivirus software temporarily. Here are the few steps for uninstalling:
Step 1: Click the Start menu and search for Control Panel.
Step 2: From a new popup window click on programs to continue.
Step 3: Right-click on the antivirus software and uninstall it.
Step 4: After the uninstallation, restart your computer and check if this method has solved your issue or not.
Solution 6: Change the Group Policy and use DISM
Deployment Image Servicing and Management (DISM) helps you to repair and prepare Windows Recovery and Windows Setup. While the group policy is a Windows administration tool that allows users to configure many system settings.
Changing the group policies may help you from service registration so follow the below steps to change the settings.
Step 1: Press the key combination ‘Windows key + R’ for a run.
Step 2: After getting the Run dialog box, type gpedit.msc, and click OK.
Step 3: Now navigate to Computer Configuration > Administrative Tools > System.
Step 4: Right-click on Specify settings for optional component installation and component repair setting.
Step 5: Now you need to enable and enter the location that you want to repair.
Step 6: Click on Apply and save the changes. Last but not least you need to run the DISM scan.
Step 7: Restart the system and check for the issue.
Solution 7: Use Windows 10 ISO to repair Windows 10
Repairing Windows 10 is definitely another best solution if Service Registration is Missing or Corrupt. For repairing your Windows installation, you can use Windows 10 ISO. To do that, follow these below-mentioned steps:
Step 1: ou can directly download the Windows 10 ISO from the Microsoft official website.
Step 2: After the completion of download on your device, double click on it to mount it.
Step 3: Once it is mounted, open it, and run the setup.exe file.
Step 4: Now, you can easily upgrade your Windows 10.
Solution 8: Run wsreset
Wsreset is a tool which is designed to reset the Windows Store without changing the account settings. Or deleting installed apps. To Run wsret go through the below steps:
Step 1: Press ‘Windows + R’ Key combination and type wsreset.exe in the Windows search box.
Step 2: After a while, Command Prompt will appear which will execute the command and will navigate you to Windows Store.
Now, you will be able to install or update the apps and will remove the error.
Solution 9: Create a new user account
It says that the user profile with which you are trying to perform the update is now corrupt or might not have certain privileges which tend to give you Service Registration is Missing or Corrupt.
So, in this case, to solve the issue many users said that by creating a new user account they were able to deploy the error. Now, without getting delayed, follow these steps to create a new user account.
Step 1: From the settings, go to Accounts and other users.
Step 2: Click on ‘Add someone else to this PC ‘.
Step 3: Click I don’t have this person sign-in information.
Step 4: Then click ‘Add a user without a Microsoft account.’
Step 5: Now, fill all the details and click the Next button.
Now, close all the applications and check if the issue persists.
Solution 10: Download the necessary updates in the background
WuaucIt.exe is a background process of Windows Update which checks with the Microsoft website for updates in the Operating System. This update helps a user to avoid stability issues and even security risks or system vulnerabilities.
The wuaucIt.exe is a safe file so cause no harm to your PC. You can detect this Automatic update feature download it by following the below steps.
Step 1: Click on the Start menu and search for Command Prompt on the list.
Step 2: Right-click on the Command Prompt and run it as administrator.
Step 3: Type stop wuauserv command and press Enter.
Step 4: Next you need to type wuauclt/detectnow and press enter which will detect and download the required updates.
Solution 11: Refreshing your .NET files
The NET file extension is an integral part of the Operating System without which any operation would not be completed. We use it as diagrams for business models and in IT infrastructure. Here are the steps designed to reinstall the .Net files to fix the Service Registration is Missing or Corrupt.
Step 1: First, press Windows + R to launch the Run dialog box and type Control Panel in the text box. Search for Programs in the Control Panel and click on it.
Step 3: In the program menu, click “Turn Windows features on or off” which is present under the subheading of Programs and Features.
Step 4: Next, a list of Windows features will appear. You need to uncheck all the boxes related to the .NET files. This process will uninstall all the files so stay tuned without switching on to other applications.
Step 5: After the completion of the process, Lastly, click ‘OK’ to save the changes and restart your computer to see if this method has helped you or not.
Solution 12: Resetting Windows Update using Reset Tool
Resetting Windows Update is a perfect tool using Reset to fix service registration. This Troubleshooting tool can delete temporary files, scan, detect, and repair corruption with the Windows Operating System. To get this Reset tool to follow the below steps:
Step 1: First of all, download the Reset tool which will be in the .zip format.
Step 2: Secondly, unzip the file and move to an accessible location.
Step 3: Thirdly, right-click the above application and Run as administration.
Step 4: After the completion of the above process, restart your system.
Solution 13: Resetting Windows Update using a batch file
This is another method to reset your Windows Update using a Batch file. It is just a text file that includes multiple commands that a Command Prompt can understand and perform various actions.
It is a convenient option to change system settings and to start apps or launch websites. The following are the steps to reset Windows Update using a batch file.
Step 1: Download the batch file, right-click on it, and run as administrator.
Step 2: After the execution of commands, restart the computer and check for the issue.
Solution 14: Restoring your System
This is probably the last method to resolve “Service Registration is Missing or Corrupt”. To do this, restore your system through system Restore Point. It is an amazing feature to create a snapshot of your device.
With the help of this, you can revert all your settings if anything goes wrong while updating drivers, apps, or after modifying system settings. Just follow the steps shown below to restore any of the system configurations.
Step 1: First of all, click on the Start menu and look for the Run application.
Step 2: Secondly, in the Run dialog box, type “restore” and select the first program that comes in the result.
Step 3: Under the System Protection, which is present in the restore settings, click on System Restore.
Step 4: Now, you just need to press ‘Next’ in the wizard window that navigates you through all the steps to restore your system.
Step 5: Before starting the restoration process, Windows will send you a confirmation message. Lastly, all you need to do is save and backup all the files and proceed with the above process.
Prevention Tips:
To prevent encountering the “Service Registration is Missing or Corrupt” issue in the future, consider implementing the following preventive measures:
- Regular Updates: Keep your Windows system up to date by installing the latest updates from Windows Update regularly.
- Security Software: Install reputable antivirus software and perform regular scans to protect your system from malware and virus infections.
- Backup System Files: Create backups of critical system files and settings to restore them in case of corruption or damage.
- Avoid Interrupted Updates: Ensure that Windows updates are not interrupted or halted abruptly to prevent incomplete registrations and related issues.
Frequently Asked Questions (FAQ) about the “Service Registration is Missing or Corrupt” Issue:
1. What does the “Service Registration is Missing or Corrupt” error mean?
The “Service Registration is Missing or Corrupt” error message indicates that there is an issue with the registration of the Windows Update service on your system. This can prevent your computer from downloading and installing updates properly.
2. What causes the “Service Registration is Missing or Corrupt” issue?
The issue can be caused by various factors, including corrupted system files, incomplete updates, malware infections, and incorrect system settings related to Windows Update.
3. How can I fix the “Service Registration is Missing or Corrupt” issue?
You can try fixing the issue by running the Windows Update troubleshooter, using the DISM and SFC tools to repair system files, resetting Windows Update components, performing a system restore to a previous point in time, or performing a clean installation of Windows.
4. Is the “Service Registration is Missing or Corrupt” issue related to internet connectivity problems?
No, the issue is not directly related to internet connectivity problems. However, if your internet connection is unstable or unreliable, it can affect the ability of your computer to download updates, exacerbating the issue.
5. How can I prevent encountering the “Service Registration is Missing or Corrupt” issue in the future?
To prevent encountering the issue in the future, you can regularly update your Windows system, use reputable antivirus software to protect against malware infections, avoid interrupting Windows updates, and ensure that your system settings related to Windows Update are configured correctly. Additionally, creating backups of critical system files can help you restore them if needed.
Read Also:
Wrapping Up
In any outdated machine, the glitches in software or errors are quite popular. Especially, the error Service Registration is Missing or Corrupt is most likely to popup and may trouble you if you didn’t update your system. So, following the above-mentioned solutions will definetly diagnose and fixes the error.


