One of the most critical components of the Windows Operating System is the Start Menu. The start menu gives users access to programs, files, and system settings, making it an essential part of daily operations.
However, sometimes, due to various reasons such as system updates, the start menu might stop working, creating an inconvenience for users.
This article dives deep into why the Windows start menu might not be working on Windows 10 and Windows 11, especially after an update. We will also cover registry fix solutions and offer valuable advice derived from the Reddit community.
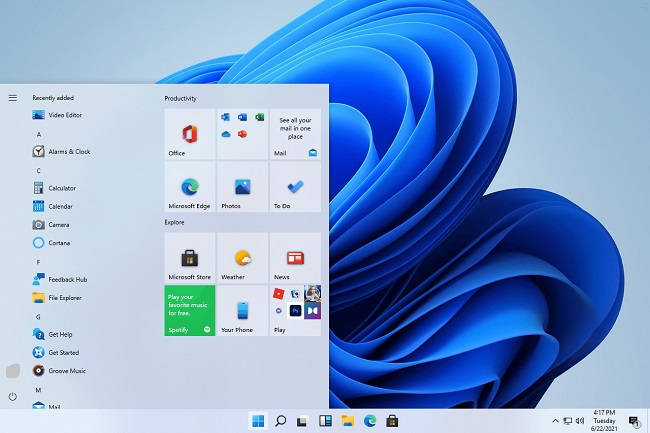
Contents
- 1 Understanding the “Windows Start Menu Not Working” Issue
- 2 Common Causes of the “Windows Start Menu Not Working” Issue After an Update
- 3 Registry Fix for Start Menu Not Working
- 4 Reddit’s Solutions to Start Menu Not Working
- 5 Frequently Asked Questions (FAQs) About the “Windows Start Menu Not Working” Issue After an Update
- 6 Conclusion
Understanding the “Windows Start Menu Not Working” Issue
The “Windows Start Menu Not Working” issue manifests when users encounter difficulties accessing or using the Start Menu after installing a system update on Windows 10 or Windows 11.
Symptoms may include the Start Menu failing to open, becoming unresponsive, or displaying error messages.
Read Also:
Common Causes of the “Windows Start Menu Not Working” Issue After an Update
Several factors can contribute to the occurrence of the “Windows Start Menu Not Working” issue after a system update:
- Corrupted System Files: System files essential for the functioning of the Start Menu may become corrupted during the update process, leading to malfunction.
- Software Compatibility Issues: Incompatibility between the updated operating system and installed third-party software or drivers can interfere with the Start Menu’s operation.
- Start Menu Cache Corruption: Corruption of the Start Menu cache or database can cause the Start Menu to malfunction or become unresponsive.
- Incorrect System Settings: Misconfigurations or changes to system settings made during the update process may affect the Start Menu’s functionality.
- Temporary Glitches: Temporary glitches or errors that occur during the update process can impact the Start Menu’s operation.
Registry Fix for Start Menu Not Working
The Windows Registry is a hierarchical database that stores configurations and settings for the operating system, hardware, and software. A registry fix can sometimes solve the issue with the Start Menu.
However, be cautious when making changes to the registry because incorrect modifications can cause serious system issues. Always back up your registry before making any changes. Here are steps you can take to fix the Start Menu issue using Registry Editor:
- Press
Win + Rto open the Run dialog box. - Type
regeditand pressEnterto open the Registry Editor. - Navigate to
HKEY_LOCAL_MACHINE\SYSTEM\CurrentControlSet\Services\WpnUserService. - Double click on
Startand change the value to4. ClickOK. - Restart your PC and check if the Start Menu is working.
Please remember that this registry fix might not work for everyone as the problem could be rooted in a different issue.
Reddit’s Solutions to Start Menu Not Working
The Reddit community is known for its creative problem-solving strategies. Numerous threads discuss solutions for the Start Menu not working issue. Here are some highly recommended solutions from Reddit users:
- Restarting Windows Explorer: This solution involves opening the Task Manager (
Ctrl + Shift + Esc), finding the ‘Windows Explorer’ process, right-clicking on it, and selecting ‘Restart’. This action refreshes the entire desktop environment, including the Start Menu. - Creating a New User Account: Some users have found success by creating a new user account. This solution works because a new user account will have a fresh set of configuration settings, including those for the Start Menu.
- Performing a System Restore: If the problem started after a recent update, a system restore might help. A system restore essentially takes your computer back to a previous state, before the update.
Frequently Asked Questions (FAQs) About the “Windows Start Menu Not Working” Issue After an Update
- What is the “Windows Start Menu Not Working” issue after an update?
- The “Windows Start Menu Not Working” issue occurs when users experience difficulties accessing or using the Start Menu after installing a system update on Windows 10 or Windows 11.
- What are some common causes of the “Windows Start Menu Not Working” issue after an update?
- Common causes include corrupted system files, software compatibility issues, Start Menu cache corruption, incorrect system settings, and temporary glitches during the update process.
- How can I troubleshoot and resolve the “Windows Start Menu Not Working” issue after an update?
- You can try restarting your computer, running the Start Menu troubleshooter, performing a System File Checker (SFC) scan, restarting Windows Explorer, and reinstalling default apps using PowerShell.
- What preventive measures can I take to avoid future occurrences of the issue?
- To prevent future occurrences, keep your system and apps updated, create system restore points before major updates, monitor third-party software compatibility, backup important data regularly, and participate in the Windows Insider Program for early access to updates and previews.
- Where can I find additional support for troubleshooting the “Windows Start Menu Not Working” issue after an update?
- Additional support can be found on Windows support forums, Microsoft’s official support website, or by contacting Microsoft Support for assistance with specific issues.
Read Also:
- DirectX Runtime Valorant
- Spotify Can’t Play This Right Now PC
- Where Are Sticky Notes Stored Windows 10
Conclusion
The Start Menu not working on Windows 10 and Windows 11 can be a frustrating problem. However, understanding the potential causes can help users apply appropriate solutions.
Although this article provides several methods to fix the Start Menu issue, the best solution often depends on the specific circumstances of each case. If these solutions do not work, it might be beneficial to contact Microsoft Support or visit a professional computer repair service.


