Spotify has become a go-to platform for music lovers, offering a vast library of songs and playlists. However, it can be frustrating when you encounter the “Spotify can’t play this right now” error on your Windows 10 or 11 PC.
This SEO-optimized article aims to explore the possible causes behind this issue and provide effective methods to resolve it.
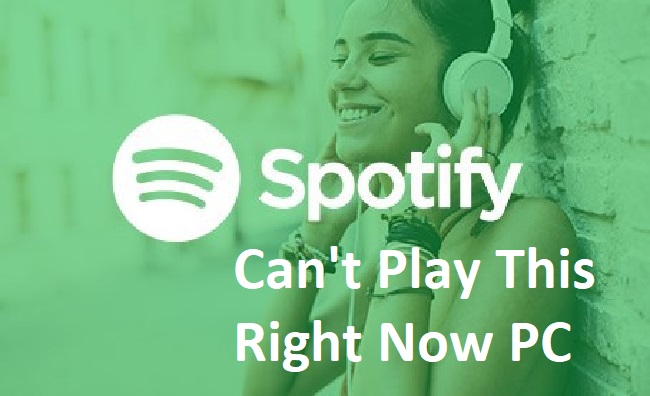
Contents
Understanding the Issue
The “Spotify can’t play this right now” error typically occurs when users attempt to play a song or playlist but encounter playback issues. Instead of the music starting as expected, an error message appears, leaving users unable to enjoy their favorite tunes.
Read Also:
Key Points:
- Error Message: “Spotify Can’t Play This Right Now. If you have the file on your computer you can import it.”
- Possible Causes: Network connectivity issues, corrupted cache, outdated Spotify app, firewall or antivirus interference, or system settings conflicts.
Causes of the “Spotify Can’t Play This Right Now” Error
Several factors can contribute to this error, including:
- Internet Connection Issues: Poor or unstable internet connectivity can disrupt Spotify’s ability to stream music.
- Outdated Spotify App: Running an outdated version of the Spotify app may lead to compatibility issues, resulting in playback errors.
- Cache and Temporary Files: Accumulated cache and temporary files can interfere with Spotify’s functionality.
- Firewall or Antivirus Settings: Overly restrictive firewall or antivirus settings might block Spotify’s connections, preventing it from playing music.
- Account-Related Issues: Problems with your Spotify account, such as payment issues or region restrictions, can also trigger this error.
Methods to Fix the “Spotify Can’t Play This Right Now” Error
Try the following methods to resolve the playback issue in Spotify on Windows 10 and 11:
1. Check Your Internet Connection
Ensure you have a stable internet connection by checking your network settings and restarting your router if necessary. Try connecting to a different network or using a wired connection to eliminate any network-related issues.
2. Update the Spotify App
Make sure you have the latest version of the Spotify app installed on your PC. Visit the official Spotify website or the Microsoft Store to download and install any available updates.
3. Clear Cache and Temporary Files
Clearing the cache and temporary files can help resolve playback issues caused by corrupted or conflicting data. To do this:
- Close Spotify and press
Win + Rto open the Run dialog box. - Type
%appdata%and pressEnterto open the AppData folder. - Navigate to
Roaming\Spotifyand delete all the files and folders within it. - Press
Win + Ragain and type%localappdata%to open the LocalAppData folder. - Go to
Spotifyand delete the files and folders inside. - Restart your PC and relaunch Spotify.
4. Adjust Firewall or Antivirus Settings
Temporarily disable your firewall or antivirus software to check if they are interfering with Spotify’s playback. If disabling them resolves the issue, adjust the settings to allow Spotify’s connections.
Consult the documentation of your security software for instructions on how to whitelist or allow applications.
5. Check Your Spotify Account
Ensure your Spotify account is active, properly subscribed, and not facing any payment issues. Visit the Spotify website and log in to verify your account status. Contact Spotify support for further assistance if needed.
Frequently Asked Questions (FAQs) About the “Spotify Can’t Play This Right Now” Error on Windows 10 and 11
- What does the “Spotify Can’t Play This Right Now” error mean?
- The “Spotify Can’t Play This Right Now” error message indicates that Spotify is unable to stream music or play audio content at the moment due to various reasons.
- What are the common causes of the “Spotify Can’t Play This Right Now” error?
- Common causes include network connectivity issues, corrupted cache or temporary files, outdated Spotify application, firewall or antivirus interference, and conflicts with system settings or drivers.
- How can I troubleshoot the “Spotify Can’t Play This Right Now” error?
- Troubleshooting steps include checking network connectivity, clearing Spotify cache and temporary files, updating the Spotify application, adjusting firewall and antivirus settings, and checking system settings and drivers.
- Why is Spotify showing the “Can’t Play This Right Now” error on my Windows 10 or 11 PC?
- This error can occur due to a variety of reasons such as poor internet connection, corrupted cache, outdated software, firewall restrictions, or conflicts with system settings.
- How do I fix the “Spotify Can’t Play This Right Now” error on Windows 10 and 11?
- You can fix this error by troubleshooting network connectivity, clearing Spotify cache, updating the application, adjusting firewall and antivirus settings, and ensuring proper system settings and drivers.
- Should I reinstall Spotify to fix the error?
- Reinstalling Spotify is one of the troubleshooting steps, but it should be done after trying other solutions such as clearing cache or adjusting settings. Reinstalling should be considered if other methods do not resolve the issue.
- Can antivirus software cause the “Spotify Can’t Play This Right Now” error?
- Yes, overly strict firewall or antivirus settings may block Spotify’s connections, leading to playback errors. Temporarily disabling real-time scanning or adjusting firewall settings can help resolve the issue.
- Is it possible to fix the error by updating audio drivers?
- Yes, outdated or incompatible audio drivers can affect Spotify’s playback. Updating audio drivers using Device Manager can help resolve audio-related issues.
- Can network connectivity issues cause the error?
- Yes, weak or unstable internet connections, as well as firewall restrictions, can prevent Spotify from streaming music. Troubleshooting network connectivity and adjusting firewall settings can help resolve the issue.
- What should I do if none of the troubleshooting steps fix the error?
- If none of the troubleshooting steps fix the error, consider reaching out to Spotify support for further assistance. They may provide additional guidance or suggest advanced troubleshooting methods.
Read Also:
Conclusion
Encountering the “Spotify can’t play this right now” error on your Windows 10 or 11 PC can be frustrating, but by following the methods outlined above, you should be able to resolve the issue and enjoy uninterrupted music streaming.
By checking your internet connection, updating the Spotify app, clearing cache and temporary files, adjusting firewall or antivirus settings, and verifying your Spotify account status, you can overcome the playback issues and get back to enjoying your favorite tunes on Spotify.


