Sticky Notes are a convenient tool in Windows that allow users to jot down quick notes, reminders, and to-do lists on their desktop. However, have you ever wondered where these Sticky Notes are saved on your computer?
In this detailed guide, we will explore the default storage location of Sticky Notes in Windows 10 and 7. Additionally, we will discuss the possibility of downloading Sticky Notes and explore the file extension associated with these notes.
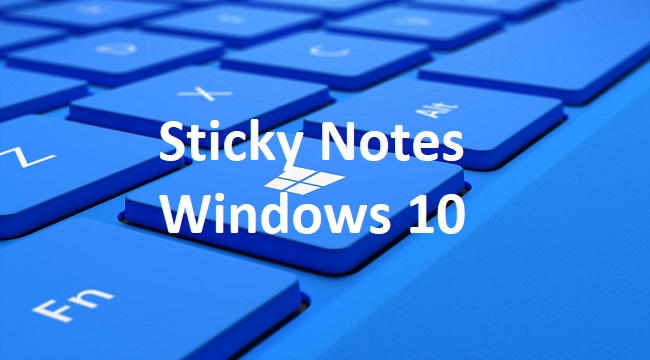
Contents
Understanding Sticky Notes in Windows 10
Sticky Notes is a built-in application in Windows 10 that allows users to create and organize virtual sticky notes on their desktop. These digital notes can be customized with different colors, fonts, and formatting options, making them visually appealing and easy to distinguish.
Additionally, Sticky Notes supports synchronization across multiple devices through Microsoft services like OneDrive, ensuring that your notes are accessible from anywhere.
Read Also:
Key Features of Sticky Notes:
- Instant Note Creation: Users can create new sticky notes quickly by simply launching the Sticky Notes app and typing their content.
- Customization Options: Sticky Notes offer various customization options, including color selection, font styles, and text formatting tools.
- Integration with Cortana: Users can set reminders and create new notes using Cortana, Microsoft’s virtual assistant.
- Synchronization: Sticky Notes can sync across devices using Microsoft’s cloud storage service, OneDrive, allowing seamless access to notes from different devices.
Storage Location of Sticky Notes in Windows 10
Sticky Notes data in Windows 10 is stored in a specific location within the user’s profile directory. Understanding this storage location is essential for accessing, backing up, and transferring Sticky Notes data between different systems.
By default, Sticky Notes data is stored in a hidden folder within the user’s AppData directory.
Default Storage Location:
- Path: C:\Users[Username]\AppData\Local\Packages\Microsoft.MicrosoftStickyNotes_8wekyb3d8bbwe\LocalState
- Note: Replace [Username] with your actual Windows username.
File Structure:
- Plum.sqlite: This SQLite database file contains the actual content of your Sticky Notes, including text, formatting, and metadata.
- settings.sqlite: This SQLite database file stores various settings and configurations related to Sticky Notes, such as colors, fonts, and synchronization preferences.
Managing Sticky Notes Data in Windows 10
Managing Sticky Notes data involves tasks such as backing up notes, restoring them from backups, and synchronizing them across multiple devices. Understanding the storage location and file structure of Sticky Notes enables users to perform these tasks effectively.
Backup and Restore:
- Manual Backup: Users can manually copy the Plum.sqlite and settings.sqlite files to a safe location for backup purposes. In case of data loss or system reinstallation, these files can be restored to recover Sticky Notes data.
- Automated Backup: Third-party backup solutions or cloud storage services can be configured to automatically back up the Sticky Notes data folder, providing an extra layer of protection against data loss.
Synchronization:
- OneDrive Integration: Sticky Notes can sync across devices using Microsoft OneDrive. Users can sign in to their Microsoft account within the Sticky Notes app to enable synchronization. This ensures that notes are accessible from any device connected to the same Microsoft account.
- Sync Settings: Users can customize synchronization settings within the Sticky Notes app, including the frequency of synchronization and the option to sync only over Wi-Fi to conserve data usage.
Troubleshooting Sticky Notes Issues in Windows 10
Occasionally, users may encounter issues with Sticky Notes, such as notes disappearing or syncing problems. Troubleshooting these issues requires a systematic approach to identify and resolve underlying causes.
Common Issues and Solutions:
- Missing Notes: If Sticky Notes suddenly disappear, try restarting the Sticky Notes app or rebooting the computer. If the issue persists, check the AppData\Local\Packages\Microsoft.MicrosoftStickyNotes_8wekyb3d8bbwe\LocalState directory for the Plum.sqlite file and verify its integrity.
- Syncing Problems: If notes fail to sync across devices, ensure that synchronization is enabled in the Sticky Notes settings and that the device is connected to the internet. Check for any network or OneDrive-related issues that may be preventing synchronization.
- Corrupted Database: If the Plum.sqlite or settings.sqlite files become corrupted, try restoring them from a backup. If no backup is available, consider resetting the Sticky Notes app to its default settings or reinstalling it from the Microsoft Store.
Frequently Asked Questions (FAQs) About Sticky Notes in Windows 10
- Where are Sticky Notes stored in Windows 10?
- Sticky Notes data is stored in a hidden folder within the user’s profile directory. The default path is C:\Users[Username]\AppData\Local\Packages\Microsoft.MicrosoftStickyNotes_8wekyb3d8bbwe\LocalState.
- How can I backup my Sticky Notes in Windows 10?
- You can manually back up Sticky Notes by copying the Plum.sqlite and settings.sqlite files to a safe location. Additionally, you can use third-party backup solutions or cloud storage services to automate the backup process.
- Can I sync Sticky Notes across multiple devices?
- Yes, Sticky Notes can sync across devices using Microsoft OneDrive. Sign in to your Microsoft account within the Sticky Notes app to enable synchronization, ensuring that notes are accessible from any device connected to the same Microsoft account.
- What should I do if my Sticky Notes disappear in Windows 10?
- If Sticky Notes disappear unexpectedly, try restarting the Sticky Notes app or rebooting your computer. Check the storage location for the Plum.sqlite file and verify its integrity. If necessary, restore notes from a backup.
- How can I troubleshoot syncing issues with Sticky Notes?
- To troubleshoot syncing issues, ensure that synchronization is enabled in the Sticky Notes settings and that your device is connected to the internet. Check for network or OneDrive-related issues that may be preventing synchronization.
- What should I do if my Sticky Notes database becomes corrupted?
- If the Plum.sqlite or settings.sqlite files become corrupted, try restoring them from a backup. If no backup is available, consider resetting the Sticky Notes app to its default settings or reinstalling it from the Microsoft Store.
- Can I customize the appearance of Sticky Notes in Windows 10?
- Yes, Sticky Notes offer various customization options, including color selection, font styles, and text formatting tools. Right-click on a note to access the customization menu.
- Is it possible to create reminders with Sticky Notes?
- Yes, you can create reminders with Sticky Notes using Microsoft Cortana, the virtual assistant. Simply type your reminder in a Sticky Note and Cortana will automatically recognize and set the reminder for you.
- Can I access Sticky Notes from the web or other platforms?
- As of now, Sticky Notes are only available on Windows devices. However, notes can be synced across devices using Microsoft OneDrive, allowing access from any Windows device connected to the same Microsoft account.
- Are there any keyboard shortcuts for using Sticky Notes in Windows 10?
- Yes, Sticky Notes support various keyboard shortcuts for common actions such as creating new notes, deleting notes, and formatting text. Press “Ctrl + N” to create a new note and “Ctrl + D” to delete a note, among others.
Read Also:


