Managing print jobs in Windows is facilitated by a key component known as the Spooler Subsystem App. However, this app can sometimes cause problems, leading to high CPU usage, or it may stop working entirely.
In this article, we’ll take a closer look at what the Spooler Subsystem App is, explore its impact on CPU performance, discuss how to disable it, and provide solutions for common problems.
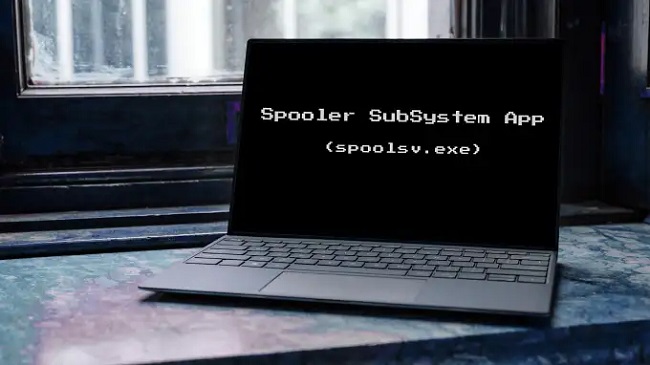
Contents
Understanding the Spooler Subsystem App
The Spooler Subsystem App, also known as spoolsv.exe, is a core component of the Microsoft Windows operating system. It’s responsible for managing print jobs in the print queue and communicating with the printer.
When you print a document, the Spooler Subsystem App stores the print job in memory, freeing up your computer to perform other tasks while the document is printed in the background.
Read Also:
Key Components of the Spooler SubSystem App:
- Print Spooler Service: The Spooler SubSystem App operates as a service called the “Print Spooler Service,” which runs in the background and manages print queues and print jobs.
- Print Queue: Print jobs sent from applications are spooled into a print queue by the Spooler SubSystem App, where they wait to be processed and printed by the printer.
- Printer Drivers: The Spooler SubSystem App interacts with printer drivers installed on the system to facilitate communication between the operating system and the printer hardware.
- Print Processor: The Spooler SubSystem App uses a print processor to convert print jobs into a format that the printer can understand, such as PostScript or PCL (Printer Control Language).
Common Causes of Spooler SubSystem App Errors
Despite its critical role in the printing process, the Spooler SubSystem App is susceptible to various errors and issues that can disrupt printing functionality. Some common causes of Spooler SubSystem App errors include:
1. Printer Driver Issues
- Outdated or Corrupt Drivers: Incompatible, outdated, or corrupt printer drivers can cause the Spooler SubSystem App to malfunction or crash.
- Driver Conflicts: Conflicts between different printer drivers installed on the system can lead to instability in the Spooler SubSystem App.
2. Print Spooler Service Problems
- Service Dependencies: Issues with dependencies or conflicts with other system services can affect the functionality of the Print Spooler Service.
- Service Crashes: The Print Spooler Service may crash or stop unexpectedly due to software conflicts, memory leaks, or resource constraints.
3. Print Queue Overload
- Large Print Jobs: Printing large or complex documents may overload the print queue, causing the Spooler SubSystem App to become unresponsive.
- Print Job Errors: Print jobs with errors or corrupted data can disrupt the printing process and impact the performance of the Spooler SubSystem App.
4. Malware or Virus Infections
- Malicious Software: Malware or virus infections targeting the Spooler SubSystem App can compromise its functionality and disrupt printing operations.
- Security Vulnerabilities: Exploiting security vulnerabilities in the Spooler SubSystem App can allow attackers to execute arbitrary code or gain unauthorized access to the system.
Troubleshooting and Resolving Spooler SubSystem App Errors
Resolving Spooler SubSystem App errors requires a systematic approach to identify and address the underlying cause effectively. Below are practical troubleshooting steps and solutions to resolve issues related to the Spooler SubSystem App:
1. Restart the Print Spooler Service
- Open Services: Press “Windows + R” to open the Run dialog, type “services.msc,” and press Enter to open the Services management console.
- Restart Print Spooler: Locate the “Print Spooler” service, right-click on it, and select “Restart” from the context menu. Alternatively, you can stop and start the service.
2. Update Printer Drivers
- Device Manager: Press “Windows + X” to open the Power User menu and select “Device Manager.” Expand the “Print queues” category, right-click on your printer, and select “Update driver.”
- Manufacturer’s Website: Visit the website of your printer manufacturer to download and install the latest drivers compatible with your operating system.
3. Clear Print Queue
- Stop Print Spooler: Open the Services management console, stop the Print Spooler service, and navigate to the following directory: C:\Windows\System32\spool\PRINTERS.
- Delete Print Jobs: Delete all files in the PRINTERS folder to clear the print queue. Restart the Print Spooler service afterward.
4. Scan for Malware
- Use Antivirus Software: Run a full system scan using reputable antivirus software to detect and remove any malware or viruses that may be affecting the Spooler SubSystem App.
- Malware Removal Tools: Consider using specialized malware removal tools or utilities designed to detect and remove specific types of threats.
5. Perform System Restore
- System Protection: Open the Control Panel, go to “System and Security,” and click on “System.” Select “System Protection” from the left pane.
- Restore Point: Click on “System Restore” and follow the prompts to restore your system to a previous restore point before the Spooler SubSystem App error occurred.
Frequently Asked Questions (FAQs) About the Spooler SubSystem App
- What is the Spooler SubSystem App?
- The Spooler SubSystem App, also known as spoolsv.exe, is a system process in the Windows operating system responsible for managing print jobs and printer interactions.
- What does the Spooler SubSystem App do?
- The Spooler SubSystem App handles print jobs sent to the printer, spooling them into a print queue and ensuring they are processed in the correct order. It communicates with printer drivers and manages printer resources.
- What causes errors related to the Spooler SubSystem App?
- Common causes of Spooler SubSystem App errors include outdated or corrupt printer drivers, problems with the Print Spooler Service, print queue overload, and malware or virus infections.
- How can I troubleshoot Spooler SubSystem App errors?
- Troubleshooting steps may include restarting the Print Spooler Service, updating printer drivers, clearing the print queue, scanning for malware, and performing a system restore.
- How do I restart the Print Spooler Service?
- You can restart the Print Spooler Service by opening the Services management console, locating the “Print Spooler” service, right-clicking on it, and selecting “Restart” from the context menu.
- Where can I update printer drivers?
- Printer drivers can be updated through the Device Manager in Windows or by visiting the website of your printer manufacturer to download and install the latest drivers.
- How do I clear the print queue?
- To clear the print queue, stop the Print Spooler Service, navigate to the C:\Windows\System32\spool\PRINTERS directory, and delete all files in the folder. Then, restart the Print Spooler Service.
- Is malware a common cause of Spooler SubSystem App errors?
- Yes, malware or virus infections targeting the Spooler SubSystem App can compromise its functionality and disrupt printing operations. Running a full system scan with antivirus software is recommended to detect and remove any malware.
- Can I perform a system restore to fix Spooler SubSystem App errors?
- Yes, performing a system restore to a previous restore point before the Spooler SubSystem App error occurred can help resolve issues related to the printing environment.
- What should I do if Spooler SubSystem App errors persist after troubleshooting?
- If Spooler SubSystem App errors persist after troubleshooting, it may indicate a more significant underlying issue that requires further investigation. Consider seeking assistance from a qualified technician or contacting Microsoft support for additional guidance.
Read Also:


