Microsoft Excel is one of the most extensively used software tools in the world. However, even the best software can encounter issues. One common error that users face is “Excel ran out of resources while attempting to calculate formulas.”
This problem can be particularly vexing because it impedes the calculation of complex worksheets and interrupts your workflow. This issue is prevalent among users of Windows 10, Mac, and Office 365.
Fortunately, the vibrant community of Excel users on Reddit has shared many practical solutions to this problem, which we have compiled in this article.
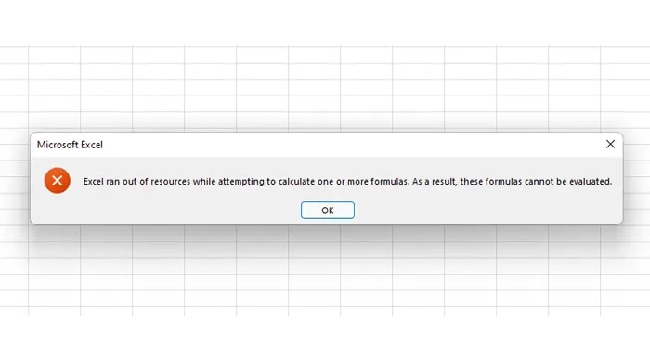
Contents
Understanding the Problem
Before diving into the solutions, it’s crucial to comprehend why this error occurs. In simple terms, Excel runs out of resources because it has a limited amount of memory allocated to manage calculations and other functions.
When a complex worksheet consumes these resources, Excel can’t allocate any more, resulting in this error. This problem becomes more pronounced in memory-intensive tasks, such as handling large datasets or complex calculations.
Read Also:
Causes of the “Excel Ran Out of Resources While Attempting To Calculate” Error:
- Complex Formulas and Functions:
- Excel may struggle to handle complex formulas, especially those involving large arrays, nested functions, or iterative calculations, leading to resource depletion.
- Large Datasets:
- Working with extensive datasets containing numerous rows and columns can strain Excel’s resources, particularly when performing calculations across multiple cells simultaneously.
- Insufficient Memory:
- Limited system memory (RAM) available to Excel can result in memory exhaustion, causing the error when attempting to perform resource-intensive calculations.
- Outdated Software or Add-ins:
- Using outdated versions of Excel or incompatible add-ins may introduce inefficiencies or conflicts that contribute to resource depletion and calculation errors.
- System Constraints:
- System limitations such as outdated hardware, low disk space, or running multiple resource-intensive applications simultaneously can impact Excel’s performance and contribute to calculation errors.
Fixing the Error in Windows 10
1. Increase Excel’s Available Memory
One straightforward method to resolve the issue in Windows 10 is by increasing the memory available to Excel. This process involves modifying Windows settings to increase the Virtual Memory size.
Note: Before modifying these settings, it’s recommended to create a system restore point to safeguard your system.
- Press Windows key + R, type “sysdm.cpl” in the Run dialog box, and press Enter.
- Navigate to the ‘Advanced’ tab and click on the ‘Settings’ button under ‘Performance.’
- Go to the ‘Advanced’ tab again and select ‘Change’ under ‘Virtual Memory.’
- Uncheck the ‘Automatically manage paging file size for all drives’ option, select ‘Custom size,’ and increase the ‘Initial size’ and ‘Maximum size.’
- Click ‘Set,’ then ‘OK,’ and finally, restart your computer.
2. Repair Microsoft Office
Repairing Microsoft Office is another potential solution if the error persists even after increasing Excel’s available memory.
- Open the ‘Control Panel’ and click on ‘Programs and Features.’
- Find Microsoft Office in the list, right-click on it, and select ‘Change.’
- In the dialog box that appears, select ‘Repair’ and then ‘Continue.’ Follow the on-screen instructions to complete the repair process.
Troubleshooting for Mac Users
1. Clear Excel’s Cache
Clearing Excel’s cache can help resolve this issue on Macs. Here’s how you can do it:
- Quit Excel.
- Open ‘Finder,’ press the ‘Go’ menu, and select ‘Go to Folder.’
- Type
~/Library/Containers/com.microsoft.Excel/Data/Library/Cachesand press ‘Go.’ - Delete all the files and folders present in the ‘Caches’ folder.
- Restart Excel to see if the issue is resolved.
2. Reinstall Excel
If clearing Excel’s cache doesn’t solve the problem, you may need to reinstall Excel. Uninstall the software first, ensuring that all associated files are removed, then download the latest version from Microsoft’s official website.
Solutions for Office 365
Office 365 users can follow the above solutions applicable to Windows 10 and Mac users. In addition, you can try updating Excel to the latest version as Office 365 includes regular updates.
- Open Excel, and navigate to ‘File,’ then ‘Account.’
- Under ‘Product Information,’ click on ‘Update Options,’ then ‘Update Now.’
Prevention Measures to Avoid the Error:
- Regular Software Updates:
- Keep Excel and your operating system up-to-date with the latest patches and updates to benefit from performance enhancements and bug fixes.
- Monitor System Resources:
- Monitor system resource usage, including memory and CPU utilization, to identify potential bottlenecks and optimize system performance accordingly.
- Use Efficient Workarounds:
- Employ alternative strategies such as breaking calculations into smaller batches, using pivot tables, or offloading computations to external tools when encountering resource constraints.
Read Also:
Conclusion
Dealing with the “Excel Ran Out of Resources While Attempting to Calculate formulas” error can be frustrating, but the solutions provided in this article, curated from the Reddit community, should help you navigate this issue.
Remember, always back up your Excel files before attempting any fixes. If all else fails, you may need to reach out to Microsoft Support for further assistance. The beauty of Excel lies in its powerful computation capabilities.
Don’t let such errors hinder your productivity; use the steps outlined above to regain control and make the most out of this robust tool.


