Microsoft Outlook is an integral tool for countless businesses and individuals worldwide, thanks to its robust set of features encompassing email management, calendar scheduling, task tracking, and more. However, like any software, Outlook is not without its quirks and occasional errors.
One such error, known as Outlook Error 500, can disrupt your productivity by preventing access to your mailbox. This article provides an in-depth guide to understanding this error, its causes, and detailed steps to resolve it.
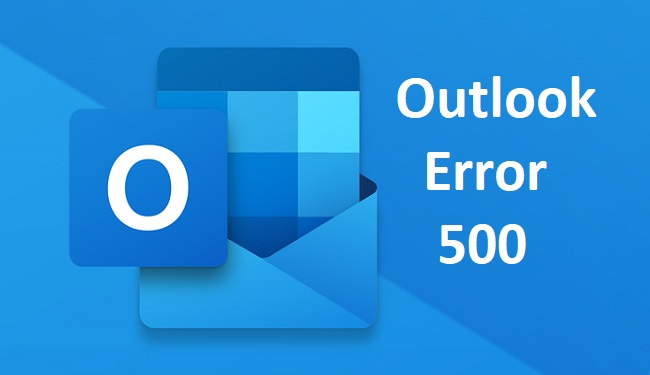
Contents
Understanding Outlook Error 500
Outlook Error 500, often accompanied by the messages “Something went wrong” or “Mailbox Not Found,” typically occurs when users try to access their mailbox or send an email.
The error is a server-side issue, which means it’s usually not caused by your local machine or client software.
Read Also:
Causes of Outlook Error 500
Before jumping into the solutions, it’s essential to understand the common causes of Outlook Error 500:
- Server Problems: If the server hosting your email service is experiencing issues, Outlook might return Error 500.
- Corrupt Files: Corrupted files in your mailbox can lead to this error.
- Browser Cookies & Cache: Sometimes, the accumulation of browser cache and cookies can interfere with Outlook’s operation, leading to the error.
- Incorrect Login Details: If you’ve recently changed your password or if your account login details are incorrect, you might encounter this error.
- Outdated Outlook Version: Running an outdated version of Outlook can also trigger Error 500.
How to Fix Outlook Error 500
Now that we’ve discussed the possible causes, let’s dive into the solutions to fix Outlook Error 500.
1. Clear Your Browser’s Cache and Cookies
One of the simplest yet effective solutions is to clear your browser’s cache and cookies. Accumulated data can sometimes interfere with the way your browser interacts with Outlook, causing the error. Here’s how you can clear cache and cookies on popular browsers:
Google Chrome:
- Click on the three dots at the top-right corner of the browser.
- Go to “More tools” > “Clear browsing data.”
- Select “Cookies and other site data” and “Cached images and files,” then click “Clear data.”
Mozilla Firefox:
- Click on the hamburger menu at the top-right corner of the browser.
- Go to “Options” > “Privacy & Security.”
- Under “Cookies and Site Data,” click “Clear Data.”
Repeat this process for any other browser you use to access Outlook.
2. Update Your Outlook Version
An outdated version of Outlook may be incompatible with the latest server configurations, leading to Error 500. To resolve this, update your Outlook to the latest version:
- Open Outlook and click on “File” > “Office Account.”
- Click “Update Options” > “Update Now.”
3. Check Your Login Details
Ensure you’re using the correct login details. If you’ve recently changed your password or account information, you may have forgotten to update the information in Outlook. If you’re unsure, try resetting your password and logging in again.
4. Use Outlook Diagnostic Tool
If you’re using the desktop version of Outlook, you can use the Microsoft Support and Recovery Assistant tool to diagnose and resolve the error:
- Download and install the Microsoft Support and Recovery Assistant.
- Open the tool and select “Outlook” > “Next.”
- Follow the prompts to diagnose and resolve the issue.
5. Contact Your Server Administrator
If none of the above solutions work, the issue might be server-side, especially if the “Mailbox Not Found” message appears. Contact your server administrator or email service provider to check if there are any ongoing server issues or if there’s a problem with your mailbox.
Prevention Measures to Avoid Outlook Error 500
To prevent Outlook Error 500 from occurring in the future, consider the following preventive measures:
- Regular Software Updates: Keep your Outlook client and operating system updated to ensure compatibility and security fixes.
- Secure Internet Connection: Ensure a stable and secure internet connection to avoid network-related errors.
- Backup Outlook Data: Regularly backup your Outlook data to prevent data loss in case of errors or corruption.
- Configure Firewall and Antivirus: Configure firewall and antivirus settings to allow Outlook’s communication with the mail server without interference.
- Monitor Server Status: Stay informed about the status of the email server and service provider’s announcements regarding maintenance or downtime.
Frequently Asked Questions (FAQs) About Outlook Error 500
- What is Outlook Error 500?
- Outlook Error 500, also known as the “Internal Server Error,” is a generic error message indicating a server-side issue that prevents the requested action from being completed successfully in Outlook.
- What are the common causes of Outlook Error 500?
- Common causes include server overload, internet connectivity issues, corrupted Outlook profiles, misconfigured server settings, and firewall or antivirus interference.
- How can I troubleshoot and resolve Outlook Error 500?
- Solutions include checking the server status, refreshing or restarting Outlook, clearing browser cache and cookies (for Outlook Web Access), disabling firewall or antivirus temporarily, creating a new Outlook profile, and updating the Outlook client.
- How can I prevent Outlook Error 500 from occurring?
- Prevention measures include keeping software updated, maintaining a secure internet connection, backing up Outlook data regularly, configuring firewall and antivirus settings properly, and monitoring server status.
- Where can I find additional support for troubleshooting Outlook Error 500?
- Additional support can be sought from the email service provider’s support team, Outlook community forums, or Microsoft’s official support website for Outlook-related issues.
- Is Outlook Error 500 specific to a particular version of Outlook?
-
- No, Outlook Error 500 can occur across different versions of Outlook, including Outlook Web Access (OWA), Outlook desktop client, and Outlook mobile app.
-
- Does Outlook Error 500 affect all users on the same email server?
-
- Outlook Error 500 may affect multiple users if it is caused by server-side issues such as overload or maintenance. However, individual user configurations and settings can also contribute to the occurrence of the error.
-
- Can third-party add-ins or plugins cause Outlook Error 500?
-
- Yes, third-party add-ins or plugins installed in Outlook can sometimes conflict with the application or the server, leading to errors like Outlook Error 500. It’s advisable to disable or remove any recently installed add-ins to troubleshoot the issue.
-
- What should I do if Outlook Error 500 persists despite troubleshooting steps?
-
- If Outlook Error 500 persists after attempting troubleshooting steps, it’s recommended to contact your email service provider’s support team for further assistance. They may be able to provide insights into server-side issues or offer advanced troubleshooting steps tailored to your specific environment.
-
- Can Outlook Error 500 lead to data loss or email delivery issues?
-
-
- While Outlook Error 500 itself does not directly cause data loss or email delivery issues, prolonged server-side errors can impact email communication and access to mailbox contents. It’s important to address the error promptly to avoid any disruptions to your email workflow.
-
Read Also:
Conclusion
Outlook Error 500 can be a nuisance, but it’s typically easy to resolve with a little patience and troubleshooting. By understanding its causes and following these step-by-step solutions, you can swiftly restore your access to Outlook and continue managing your emails efficiently.
Remember, if all else fails, don’t hesitate to reach out to your server administrator or Microsoft Support for additional assistance.


