Discord is a free Voice Over Internet Protocol (VOIP) application that is designed for creating communities ranging from gamers to education. The discord’s development team is brilliant, and the app posts regular updates for bug fixes and software changes.
Despite the constant changes, the application can still be affected by bugs, which can irritate gamers to no end. Whether your microphone isn’t picked up or you can’t hear your teammates, Discord is not updating; it can give you a headache.
You need not worry anymore about this. We are going to go over a few fixes for the update fails, and we will have you back in the server communicating in no time.
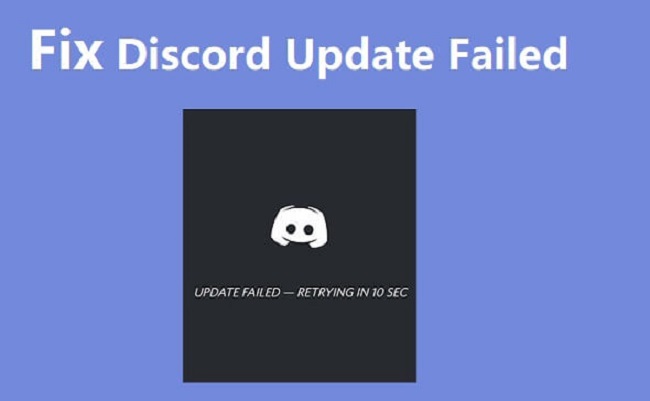
Contents
Understanding the ‘Discord Update Failed’ Error
The ‘Discord Update Failed’ error is a common issue encountered by Discord users when the application fails to update itself to the latest version.
This error message typically pops up during the startup of the app and prevents users from accessing the latest features and security updates, thereby hindering their overall experience.
Read Also:
- How To Make a Bucket in Minecraft
- How To Make a Fireplace in Minecraft
- Minecraft For Windows Incompatible With Launcher
Root Causes of the Update Failure
Identifying the underlying causes is crucial for troubleshooting. The primary reasons for this error include:
- Network Issues: Poor internet connection or network restrictions can hinder Discord’s ability to download updates.
- Administrative Access Restrictions: Discord requires administrative privileges on your device to update successfully. Without these permissions, the update process can fail.
- Corrupted Local Files: Corrupted files within Discord’s installation can prevent successful updates.
- Firewall or Antivirus Interference: Sometimes, firewall settings or antivirus programs can mistakenly block Discord’s update process.
- Outdated Operating System: An outdated OS can lead to compatibility issues with newer versions of Discord.
3 Methods To Fix ‘Discord Update Failed’ Error
Method 1: Reinstall Discord
The first basic thing everyone is bound to do when there is a problem with any of the software is that they reinstall the software. So, in this case, we will do the same. Reinstalling Discord has worked for most of the users.
It is a simple process that would take a couple of minutes. Download discord from the official site and run it. If this does not work, you need to uninstall the discord and have to install it all over again.
Note: You need not uninstall the previous version.
Method 2: Clean Reinstall Discord
If the first method did not work, then you might have to clean install Discord. This just simply means that you will have to delete some of the Discord files manually. If you haven’t implemented the first method,
then we strongly advise you that you first follow the procedure in the first method. If that does not work, then follow the steps mentioned below.
Step 1: Make sure that Discord is not present in the System tray. If it is, then right-click the icon and select Quit. Just make sure to hold ctrl, shift, and ESC key simultaneously (ctrl + shift + ESC) to open the Task Manager. Have a look at the process list and make sure the Discord process is not present in the list. If you find Discord in there, select Discord and click End Task.
Step 2: Next, hold the Windows key and press R.
Step 3: Type appwiz.cpl and then press Enter.
Step 4: Locate Discord and select installed applications from the list.
Step 5: Now, click uninstall and follow the instructions given on the screen.
Step 6: Next, hold the Windows key and press R.
Step 7: Type in %appdata% and then press Enter.
Step 8: Locate the discord folder and right-click on it. Delete and proceed further.
Step 9: Now press the backspace key once.
Step 10: Locate and double click on the Local folder
Step 11: Locate the discord folder and right-click on it. Delete and proceed further.
Step 12: Once done, go to the official site and download the discord installer.
Step 13: Double click to run the discord installer and follow instructions given on the screen.
Your Discord should be fine after this reinstall. If you still experience any issues, then follow the above-mentioned steps and reboot.
Method 3: Run as Admin
Before you start uninstalling stuff, here is a simple trick that a lot of computer users out there will know about when an application is not running. To give discord that little chance, you should try and run the program as an administrator.
It may sound serious, but it’s not, and it may be the key to getting you back in the mix. Running Discord with admin privileges has allowed the update to install properly. Following is what you need to do.
Step 1: First close discord.
Step 2: Reboot the system
Step 3: If the Discord starts automatically, then you need to close it. Make sure Discord is not present in the task manager if it is then right-clicking the Discord and select Quit. Just make sure to press the ctrl, shift, and ESC key simultaneously (ctrl + shift + ESC) to open the Task Manager. Have a look at the process list and make sure the Discord process is not present in the list. If you find Discord in there, select Discord and click End Task.
Step 4: Locate the Discord shortcut on your desktop. After that, Right-click on the Discord icon and select Run as administrator. If you don’t have a Discord icon on your desktop, press the Windows key. You will definitely find a Discord entry in there—Right-click on the Discord → More → Run as administrator.
Preventing Future Update Failures
To minimize the chances of encountering the ‘Discord Update Failed’ error in the future:
- Maintain a Stable Internet Connection: Regularly monitor your internet connection’s stability and speed.
- Regularly Clear Cache: Make it a habit to clear Discord’s cache periodically to prevent corruption.
- Keep Your System Updated: Regularly update your operating system to ensure compatibility with new applications and updates.
- Monitor Firewall and Antivirus Settings: Be aware of how your firewall and antivirus programs interact with applications like Discord.
Advanced Troubleshooting Techniques
For users comfortable with advanced techniques:
- Check Discord’s Server Status: Sometimes the issue might be on Discord’s end. Check their server status online to see if there are any widespread issues.
- Modify Host Files: In some cases, modifying the system’s host files can resolve update issues. This should be done cautiously and preferably by advanced users or professionals.
Read Also:
- How To Make Clay in Minecraft
- How To Make a Bow in Minecraft
- How To Make a Bubble Elevator in Minecraft
Conclusion
So, these were some of the best approaches and methods to fix the Discord update. Try the methods mentioned above, and one of these will surely help you get rid of the issue.


