The taskbar in Windows 10 and 11 serves as a central navigation and management hub, facilitating quick access to applications, system settings, and notifications. However, encountering issues where users are unable to click on the taskbar can disrupt workflow and cause frustration.
In this comprehensive guide, we will delve into the details of this issue, exploring its causes, effective solutions, and preventive measures to ensure a seamless user experience on Windows 10 and 11.
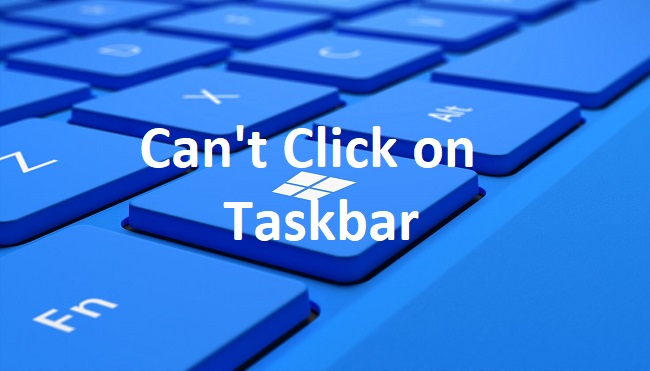
Contents
Understanding the Problem
When the taskbar becomes unclickable and the start menu and taskbar icons stop working, it can significantly disrupt your workflow. This issue can be caused by various factors, including system glitches, incorrect settings, or problems with system files.
Read Also:
Causes of Unable to Click on Taskbar Issue:
- Corrupted System Files: Damage or corruption to system files essential for taskbar functionality can lead to the inability to click on the taskbar.
- Third-Party Software Interference: Conflicts with third-party software or applications installed on the system may cause interference with the taskbar’s functionality, preventing users from clicking on it.
- Faulty System Updates: Certain system updates or patches may introduce bugs or compatibility issues that affect the taskbar’s responsiveness, rendering it unclickable.
- Windows Explorer Issues: Problems with the Windows Explorer process, responsible for managing the taskbar and other graphical elements, can result in the inability to click on the taskbar.
- Incorrect Taskbar Settings: Misconfigurations or changes to taskbar settings, such as auto-hide or lock options, may cause the taskbar to become unresponsive to user clicks.
Troubleshooting Steps
Follow these troubleshooting steps to resolve the unclickable taskbar and non-responsive start menu and icons issue:
1. Restart Your Computer
A simple restart can often resolve minor glitches and restore normal functionality to the taskbar and start menu. Click on the ‘Start’ button, select the power icon, and choose ‘Restart’.
2. Update Windows
Outdated operating systems can lead to compatibility issues and system glitches. Ensure that your Windows 10 or 11 is up to date with the latest patches and updates.
Go to ‘Settings’, select ‘Update & Security’, and click on ‘Check for updates’. Install any available updates and restart your computer if prompted.
3. Run Windows Troubleshooters
Windows provides built-in troubleshooters that can automatically identify and fix common issues. Use the following steps to run the troubleshooters:
- Go to ‘Settings’ and select ‘Update & Security’.
- Click on ‘Troubleshoot’ from the left-hand menu.
- Run the following troubleshooters one by one: ‘Windows Store Apps’, ‘Windows Update’, and ‘Windows Network Diagnostics’.
- Follow the prompts and apply any recommended fixes.
4. Restart Windows Explorer
Windows Explorer is responsible for managing the taskbar and desktop icons. Restarting it can often resolve issues with the taskbar. Follow these steps:
- Press
Ctrl + Shift + Escto open the Task Manager. - Locate ‘Windows Explorer’ in the list of processes.
- Right-click on ‘Windows Explorer’ and select ‘Restart’.
5. Check for Third-Party Software Conflicts
Sometimes, third-party software can interfere with the normal operation of the taskbar and start menu.
Temporarily disable any recently installed programs or utilities to check if they are causing the issue. You can do this through the ‘Apps & Features’ section in the ‘Settings’ menu.
6. Create a New User Account
Creating a new user account can help determine if the issue is specific to your user profile. To create a new user account:
- Go to ‘Settings’ and select ‘Accounts’.
- Click on ‘Family & other users’ from the left-hand menu.
- Under ‘Other users’, click on ‘Add account’.
- Follow the prompts to create a new account.
- Sign in to the new account and check if the taskbar and start menu are functioning correctly.
Prevention Measures to Avoid Unable to Click on Taskbar Issue:
- Regular System Maintenance:
- Perform regular system maintenance tasks such as updating drivers, installing Windows updates, and running security scans to prevent potential issues.
- Monitor Software Installation:
- Be cautious when installing new software and monitor any changes in system behavior after installation. Uninstall or update software that causes conflicts with the taskbar.
- Backup Important Data:
- Regularly backup important files and data to prevent data loss in case of unexpected system issues or failures.
- Create System Restore Points:
- Create and maintain system restore points to revert to a previous stable state in case of issues arising after system changes or updates.
- How do I upgrade to Windows 10?
- Windows 10 can be upgraded through the official Microsoft website using the Upgrade Assistant or by downloading the Windows 10 installation media.
- What are the system requirements for Windows 10?
- The minimum system requirements for Windows 10 include a 1 GHz processor, 1 GB RAM for 32-bit or 2 GB RAM for 64-bit, and 16 GB of free disk space.
- How do I fix common Windows 10 update issues?
- Common Windows 10 update issues can be resolved by running the Windows Update troubleshooter, checking for pending updates, and resetting the Windows Update components.
- What is the difference between Windows 10 Home and Windows 10 Pro?
- Windows 10 Pro includes additional features such as BitLocker encryption, Remote Desktop, and Group Policy management, whereas Windows 10 Home is more suitable for general users.
- How do I reset my Windows 10 password if I forgot it?
- Windows 10 passwords can be reset using various methods, including using a password reset disk, signing in with a Microsoft account, or using the Command Prompt.
- How do I troubleshoot Windows 10 startup issues?
- Windows 10 startup issues can be troubleshooted by accessing the Advanced Startup Options menu, performing a system restore, or running the Startup Repair tool.
- How do I disable automatic updates in Windows 10?
- While Windows 10 doesn’t provide an option to disable automatic updates completely, users can configure certain settings to delay updates or set up a metered connection to limit data usage.
- How do I uninstall programs in Windows 10?
- Programs can be uninstalled in Windows 10 through the Control Panel or the Settings app by navigating to “Apps & features” and selecting the program to uninstall.
- How do I troubleshoot common network issues in Windows 10?
- Common network issues in Windows 10 can be troubleshooted by checking network connections, restarting networking devices, running the Network troubleshooter, and updating network drivers.
- How do I customize the Windows 10 Start menu?
- The Windows 10 Start menu can be customized by resizing tiles, pinning or unpinning apps, and organizing tiles into groups to suit individual preferences.
These FAQs address various aspects of using Windows 10 and provide users with essential information to troubleshoot common issues and optimize their Windows experience.
Read Also:
Conclusion
Dealing with an unclickable taskbar and non-responsive start menu and icons can be frustrating, but by following the troubleshooting steps outlined above, you can resolve the issue in Windows 10 and 11.
From restarting your computer and updating Windows to running troubleshooters and restarting Windows Explorer, these steps cover a comprehensive range of potential solutions.
If the issue persists, consider seeking further assistance from Microsoft support or online communities for additional troubleshooting guidance tailored to your specific situation.


