The Snipping Tool is an incredibly handy feature that comes pre-installed with Windows, enabling users to take custom screenshots, or ‘snips,’ of their screens. Whether you’re using Windows 10 or the new Windows 11, knowing how to use the Snipping Tool effectively and understanding where it saves your snips can be beneficial.
This article will walk you through how to download and use the Snipping Tool, and where to find your snips on Windows 10 and Windows 11.
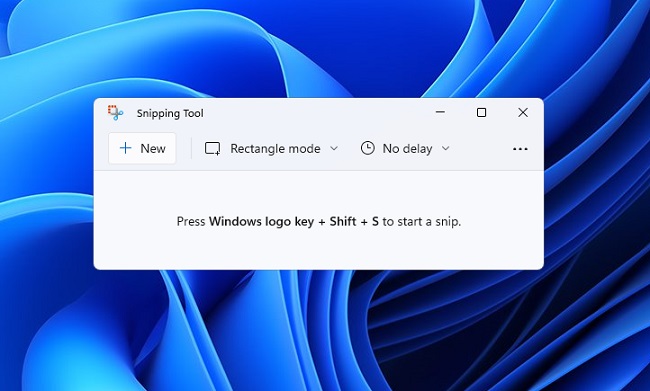
Contents
Understanding “Where Do Snips Go” in Windows 10
When you capture a snip using the Snipping Tool in Windows 10, the resulting screenshot is saved to a designated output location on your computer.
This output location determines where the snip file is stored, making it essential to understand where to find your captured screenshots for easy access and sharing.
Read Also:
Default Output Locations for Snips in Windows 10
By default, the Snipping Tool in Windows 10 saves captured snips to the following output locations:
- Clipboard:
- When you capture a snip using the Snipping Tool, the image is automatically copied to the clipboard. You can then paste the snip into other applications, such as Microsoft Word, Paint, or an email client, for further editing or sharing.
- Snipping Tool Save As Dialog:
- If you choose to save the snip as a file, the Snipping Tool prompts you to select a location on your computer where you want to save the snip. You can choose any folder or directory as the destination for saving the snipped image.
- Screenshots Folder:
- By default, snips saved as files are stored in the “Screenshots” folder within the “Pictures” directory of your user profile. This folder is automatically created by Windows 10 to store screenshots captured using various methods, including the Snipping Tool.
Tips for Managing and Accessing Snips in Windows 10
Here are some helpful tips for managing and accessing your captured snips effectively:
1. Customize Output Location:
- In the Snipping Tool settings, you can customize the default output location for saved snips. This allows you to choose a specific folder or directory where snips will be automatically saved when using the Snipping Tool.
2. Use Keyboard Shortcuts:
- To streamline the snipping process, use keyboard shortcuts such as “Windows key + Shift + S” to capture a snip directly to the clipboard without opening the Snipping Tool. You can then paste the snip into other applications as needed.
3. Organize Snips:
- Regularly organize and categorize your captured snips to keep your screenshot library tidy and easy to navigate. Create folders within the “Screenshots” directory to group snips by project, topic, or date.
- Easily share captured snips with others by copying them from the clipboard or attaching snip files to emails or documents. You can also use built-in sharing options in Windows 10 to send snips via email, messaging apps, or social media platforms.
5. Utilize Snip Annotations:
- Take advantage of the Snipping Tool’s annotation features to add notes, highlights, or drawings to your snips before saving or sharing them. Annotations can enhance the clarity and context of your screenshots.
Frequently Asked Questions (FAQs) About “Where Do Snips Go” in Windows 10
- What does “Where Do Snips Go” mean in Windows 10?
- “Where Do Snips Go” refers to the default output locations for screenshots captured using the Snipping Tool in Windows 10.
- Where are snips saved by default in Windows 10?
- By default, snips captured using the Snipping Tool in Windows 10 are saved to the clipboard or as files in the “Screenshots” folder within the “Pictures” directory of the user profile.
- Can I customize the output location for snips in Windows 10?
- Yes, you can customize the output location for saved snips in the Snipping Tool settings. This allows you to choose a specific folder or directory where snips will be automatically saved.
- How can I access snips captured using the Snipping Tool?
- Snips captured using the Snipping Tool can be accessed by pasting them from the clipboard into other applications or by navigating to the “Screenshots” folder in the “Pictures” directory to view saved snip files.
- Are there keyboard shortcuts for capturing snips in Windows 10?
- Yes, you can use keyboard shortcuts such as “Windows key + Shift + S” to capture a snip directly to the clipboard without opening the Snipping Tool. This shortcut streamlines the snipping process for quick and easy capture.
- Can I share snips captured in Windows 10 with others?
- Yes, you can easily share snips with others by copying them from the clipboard or attaching snip files to emails or documents. Built-in sharing options in Windows 10 allow you to send snips via email, messaging apps, or social media platforms.
- How can I organize and manage my snips in Windows 10?
- You can organize and manage your snips by creating folders within the “Screenshots” directory to group snips by project, topic, or date. Regularly categorizing and organizing snips helps keep your screenshot library tidy and easy to navigate.
- Can I annotate snips captured using the Snipping Tool in Windows 10?
- Yes, you can annotate snips using the Snipping Tool’s built-in annotation features. This allows you to add notes, highlights, or drawings to your snips before saving or sharing them.
- How do I access the Snipping Tool in Windows 10?
- To access the Snipping Tool in Windows 10, you can either search for it in the Start menu or use the “Windows key + Shift + S” keyboard shortcut to open the snipping toolbar directly.
- What file formats are supported for saving snips in Windows 10?
- Snips captured using the Snipping Tool in Windows 10 can be saved as PNG, JPEG, GIF, or HTML files. These file formats offer flexibility in terms of compatibility and file size.
- Can I capture different types of snips using the Snipping Tool in Windows 10?
- Yes, the Snipping Tool in Windows 10 allows you to capture different types of snips, including rectangular, free-form, window, and full-screen snips. You can choose the snip type based on your specific capture requirements.
- Does Windows 10 offer any alternative methods for capturing screenshots besides the Snipping Tool?
- Yes, Windows 10 offers alternative methods for capturing screenshots, such as using the “Print Screen” key to capture the entire screen or using the “Windows key + Shift + S” keyboard shortcut for quick snipping.
- Are there any third-party screenshot tools available for Windows 10 besides the Snipping Tool?
- Yes, there are several third-party screenshot tools available for Windows 10, offering additional features and customization options beyond the built-in Snipping Tool. Examples include Greenshot, Lightshot, and Snagit.
- Can I use snips captured in Windows 10 for educational or professional purposes?
- Yes, snips captured in Windows 10 can be used for various educational or professional purposes, such as creating presentations, documenting software issues, providing visual instructions, or sharing information with colleagues or students.
Read Also:
Conclusion
The Snipping Tool is an invaluable tool for taking custom screenshots on Windows. While it doesn’t automatically save your snips, it provides the flexibility to choose where you want to store them.
Whether you’re using Windows 10 or Windows 11, mastering the Snipping Tool will help you quickly and easily capture and save information from your screen. As with any tool, practice will make you more proficient at using the Snipping Tool, enhancing your overall Windows experience.


