Windows users often encounter the ‘Service Host: Local System’ (svchost.exe) consuming a high amount of CPU, memory, or disk resources, which can slow down the system dramatically.
In this comprehensive article, we explain what the Service Host Local System is, why it might be using a significant amount of your resources, and how to troubleshoot these issues effectively on Windows 10.
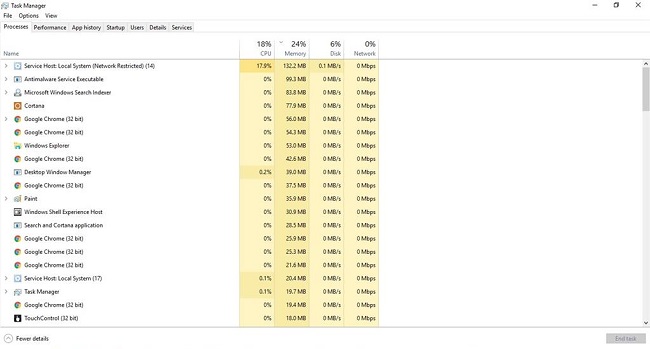
Contents
Understanding Service Host Local System
The Service Host Local System, or svchost.exe, is a process that hosts or contains other individual services that the Windows operating system uses to perform various functions.
Instead of having separate executable (.exe) files for each service, Windows uses this process as a shell for hosting services from shared service processes. The services in each svchost.exe process are grouped according to their functionalities.
Read Also:
Causes of High CPU, Memory, or Disk Usage
Several reasons can cause the Service Host Local System to consume high CPU, memory, or disk resources:
- Windows Updates: The most common reason for high CPU or disk usage is Windows Updates running in the background. These updates require a substantial amount of resources, causing system slowdowns.
- Software Errors: Some Windows services might malfunction or get stuck, causing them to use more resources than usual.
- Virus or Malware: Viruses or malware often disguise themselves as system processes like svchost.exe, causing high resource usage.
- Outdated Drivers: Outdated system drivers might cause incompatibility issues, leading to high CPU, memory, or disk usage.
How to Troubleshoot High Resource Usage
Here are some methods to address high CPU, memory, or disk usage by the Service Host Local System on Windows 10:
Method 1: Check for Windows Updates
Make sure your Windows 10 system is up-to-date. You can check for updates manually by navigating to Settings > Update & Security > Windows Update > Check for updates.
Method 2: Run a Virus Scan
Run a comprehensive virus scan using your preferred antivirus software. This will help identify and remove any potential malware causing high resource usage.
Method 3: Update Your Drivers
Updating your drivers to the latest version can resolve potential compatibility issues. You can do this manually through the Device Manager or use third-party software to update all drivers simultaneously.
Method 4: Disable the Service Causing High Usage
You can identify the specific service causing high resource usage using the Task Manager:
- Press Ctrl + Shift + Esc to open Task Manager.
- Go to the ‘Processes’ tab, then scroll down to ‘Service Host: Local System.’
- Right-click and select ‘Go to Services.’ This will switch you to the ‘Services’ tab and highlight the services hosted by the selected svchost.exe process.
- From here, you can try stopping services one by one to identify the culprit. Once identified, you can choose to disable the service if it’s not crucial to system operation.
Method 5: Use System Configuration
System Configuration, or ‘msconfig,’ can help diagnose system issues:
- Press Win + R, type ‘msconfig,’ and hit Enter.
- Go to the ‘Services’ tab, and check ‘Hide all Microsoft services.’
- Click ‘Disable all,’ then ‘OK.’
- Reboot your computer.
This method can help determine if a non-Microsoft service is causing the high resource usage.
Prevention Strategies for Service Host Local System Error
Implementing preventive measures can help minimize the occurrence of the Service Host Local System error in the future. Here are some strategies:
- Regular System Maintenance:
- Perform regular system maintenance tasks, such as installing updates, scanning for malware, and optimizing system settings, to ensure system integrity and stability.
- Exercise Caution with Downloads:
- Exercise caution when downloading and installing software from the internet to avoid inadvertently installing malicious programs that could compromise system security and trigger errors.
- Keep Drivers Updated:
- Regularly update device drivers to ensure compatibility with the latest system updates and prevent driver-related issues that could impact the Service Host process.
- Monitor System Performance:
- Monitor system performance metrics such as CPU and memory usage using built-in Windows tools or third-party monitoring utilities to proactively identify and address resource-related issues.
- Use Reliable Security Software:
- Install reputable antivirus or antimalware software and keep it up to date to protect against malware and security threats that could affect system stability and performance.
10 FAQs Related to the Service Host Local System Error:
Read Also:


