Microsoft Outlook is a robust email client that comes packed with many features, enabling users to customize their email experience. However, the myriad options can be overwhelming, and you might find yourself wanting to switch back to a familiar look.
This guide will detail how to change the Outlook view back to default, adjust the theme, modify the inbox view, alter the mail pane view, and return to the classic layout.
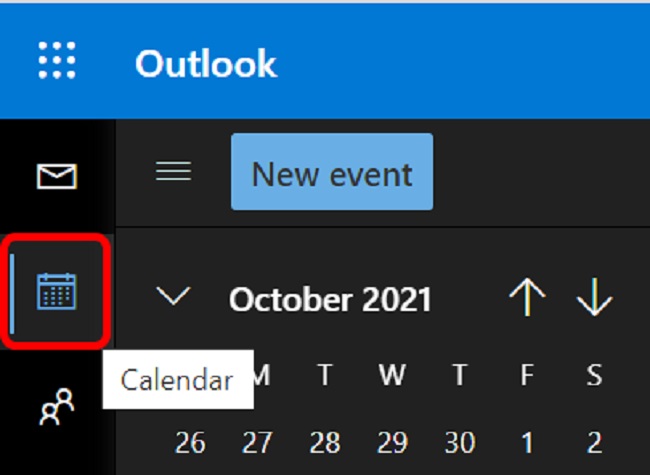
Contents
- 1 Understanding Outlook Views
- 2 Benefits of Changing Outlook View
- 3 Changing Outlook View to Default
- 4 Adjusting the Theme in Outlook
- 5 Changing the Inbox View in Outlook
- 6 Modifying the Mail Pane View in Outlook
- 7 Changing Outlook View Back to Classic
- 8 10 FAQs Related to Changing Outlook View:
- 9 Conclusion
Understanding Outlook Views
Outlook provides users with multiple views to organize and manage their emails, calendars, contacts, and tasks effectively. These views offer different layouts, arrangements, and functionalities to suit individual preferences and workflows. The primary Outlook views include:
- Default View: The default view in Outlook typically displays the inbox with a modern and streamlined layout, featuring emails sorted by date and time.
- Classic View: The classic view resembles older versions of Outlook, offering a more traditional layout with customizable toolbars, menus, and navigation panes.
- Compact View: The compact view optimizes screen space by displaying a condensed version of the inbox, allowing users to view more emails at once.
- Reading Pane View: The reading pane view enables users to preview email contents directly within the inbox without opening them separately, enhancing efficiency and productivity.
- Conversation View: The conversation view groups related emails into threads or conversations, making it easier to track and manage email exchanges with multiple recipients.
Read Also:
Benefits of Changing Outlook View
Changing the Outlook view offers several benefits, including:
- Improved Productivity: Customizing the Outlook view according to personal preferences and workflow requirements can enhance productivity by providing easier access to essential features and information.
- Enhanced Organization: Different views allow users to organize and manage emails, calendars, contacts, and tasks more efficiently, leading to better time management and task prioritization.
- Personalized Experience: Customizing the Outlook view allows users to personalize their email experience, ensuring that the layout, appearance, and functionality align with their preferences and usage habits.
Changing Outlook View to Default
Resetting the Outlook view to default can be a quick solution if you’ve made numerous changes and want to start afresh. Here are the steps to do so:
- Open Outlook and navigate to the
Viewtab. - In the
Current Viewgroup, clickReset View.
You’ll be asked for confirmation since the action will remove all changes you made to the current view. Click Yes to proceed.
Adjusting the Theme in Outlook
Themes allow you to change the overall look and feel of Outlook. Here’s how to change your Outlook theme:
- Click on
File>Options. - In the
Generaltab, underPersonalize your copy of Microsoft Office, choose your desired theme from theOffice Themedropdown menu.
Changing the Inbox View in Outlook
Customizing your inbox view can make email management more efficient. Here’s how to adjust your inbox view:
- Navigate to your Inbox, then go to the
Viewtab. - Click on
Change Viewin theCurrent Viewgroup. - Choose your preferred view style from the dropdown list.
Modifying the Mail Pane View in Outlook
The mail pane (also known as the reading pane) is where you can preview emails without opening them. You can adjust this view as follows:
- Go to the
Viewtab and selectReading Panein theLayoutgroup. - You can choose
Right,Bottom, orOffaccording to your preference.
Changing Outlook View Back to Classic
With newer versions of Outlook, the user interface might be different from what you were accustomed to. If you prefer the classic look, you can achieve a similar layout by customizing your view:
- Go to the
Viewtab and click onFolder Pane>Normal. - In the same tab, click on
Reading Pane>Bottom. - Click on
To-Do Barand selectOff.
While it might not restore the exact classic view, it should make the layout more familiar.
10 FAQs Related to Changing Outlook View:
- What is Outlook view?
- Outlook view refers to the layout and configuration of the Outlook application, including how emails, calendars, contacts, and tasks are displayed and organized.
- How can I change the Outlook view?
- To change the Outlook view, open Outlook, navigate to the “View” tab in the ribbon toolbar, select “View Settings,” and choose the desired view from the options provided.
- What are the different Outlook views available?
- Outlook offers various views, including Default, Classic, Compact, Reading Pane, and Conversation views, each with different layouts and functionalities.
- What is the Default view in Outlook?
- The Default view in Outlook typically displays the inbox with a modern and streamlined layout, featuring emails sorted by date and time.
- What is the Classic view in Outlook?
- The Classic view resembles older versions of Outlook, offering a more traditional layout with customizable toolbars, menus, and navigation panes.
- How do I switch to the Classic view in Outlook?
- To switch to the Classic view in Outlook, navigate to the “View” tab, select “View Settings,” and choose “Classic” from the list of available views.
- Can I customize the Outlook view?
- Yes, users can customize the Outlook view by adjusting settings such as column widths, sorting criteria, and conversation settings to suit their preferences and workflow.
- What is the Compact view in Outlook?
- The Compact view in Outlook optimizes screen space by displaying a condensed version of the inbox, allowing users to view more emails at once.
- How do I enable the Reading Pane view in Outlook?
- To enable the Reading Pane view in Outlook, navigate to the “View” tab, select “Reading Pane,” and choose the desired location (e.g., Right, Bottom, or Off) for the reading pane.
- What is the Conversation view in Outlook?
- The Conversation view in Outlook groups related emails into threads or conversations, making it easier to track and manage email exchanges with multiple recipients.
These FAQs cover the most common questions related to changing Outlook view, providing users with valuable insights into the different views available and how to customize them according to their preferences and workflow requirements.
Read Also:
Conclusion
Outlook’s flexibility allows you to customize its view to suit your work style and personal preferences. Whether you want to reset the view, change the theme, modify the inbox or mail pane view, or revert to the classic look, Outlook provides the tools to do so.
Remember, customization is all about enhancing productivity and making your email experience more enjoyable. So feel free to experiment until you find the perfect setup.


