An IP address identifies a computer or other device to a network. The basic concept is simple: every device on network needs to have its own address, and this way the data can be sent to right place without any confusion.
There is IP address 192.168.o.1.1 is a private IP address which is limited to be used in certain home routers only. Each local network website has its own address, whether it’s used locally or any other level.
IANA (Internet Assigned Number Authority) is a global corporation that manages the IP address all over the world. Initially it was introduced as IP version 4 (IPv4).

On a general note IP address always looks like 192.168.o.1.1 i.e., four numbers separated by three periods. 190.168.0.1 is the default server address for various brands like TPlink, D-Link, Netgear and many more.
Read Also:
- 10.1.1.1 IP Admin Login and Router Settings Guide
- 10.0.0.138 IP Admin Login and Router Settings Guide
- 10.0.0.1 IP Admin Login and Router Settings Guide
- 192.168.2.1 IP Admin Login and Router Settings Guide
Contents
192.168.o.1.1 – 192.168.0.1 IP Address Admin Login
Every router has a defined username and password to login into it. IP 192.168.0.1 is used by one router device as the getaway so that the user can connect to the internet.
You can login into 192.168.o.1.1 by following the steps given below:
Step 1: Connect your internet cable in WAN port or in your WiFi Router.
Step 2: After connecting to internet cable open local area connection properties internet protocol and check on obtained IP address automatically to the same DNS server.
Step 3: Open your default web browser (Microsoft Edge, Chrome etc.) and type http://192.168.0.1 and press Enter.
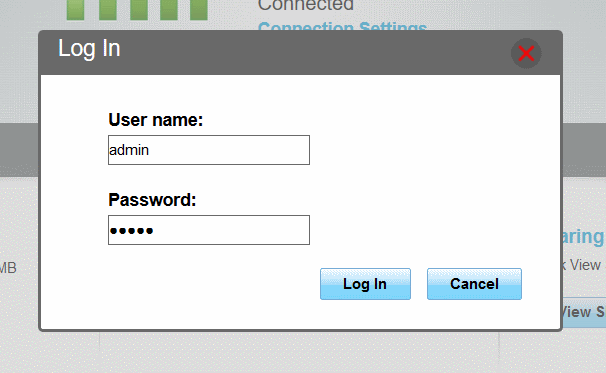
Step 4: Login page will open up in your browser after that enter your username and password to run your router.
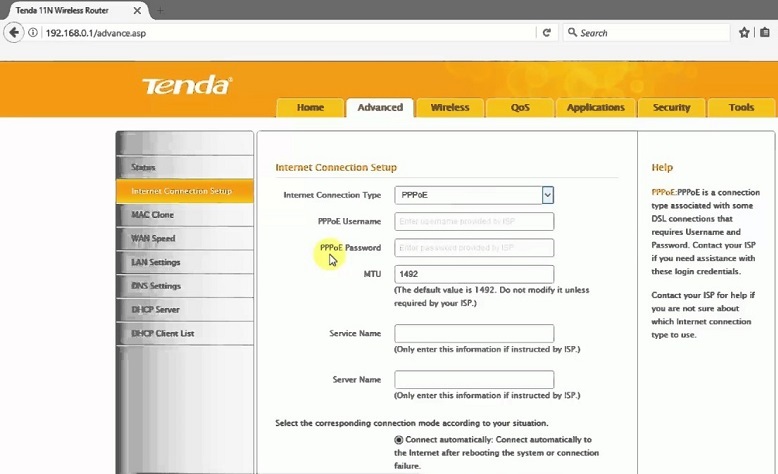
Step 5: Click on the advance settings and then click on WAN setting.
Step 6: Select the suitable mode of your internet service and fill the IP address, Subnet mask etc. provided from internet service, click OK.
Once your login you can try to change password and other configuration as you want or might like.
What to Do If You Can Not Login into 192.168.o.1.1 IP Address or Router?
As we earlier said that IP 192.168.o.1.1 is used as the default IP address for most routers, so it is important to note that this might not be login to your router. In case your router does not connect there is no need to panic.
The following can be the reasons behind your router not getting connected:
Step 1: 192.168.0.1 is not your routers address.
Step 2: Try to fix the cable tightly with router so it starts to run, in case the router might not be connected appropriately with LAN wire.
Step 3: You can also try to restart your router and login again.
You can restart your router by using/following the steps given below:
Step 1: Locate and press the tiny button might be present on the bottom your router. Press it until the light starts blinking.
Step 2: The light might stop blinking, release the button and wait for the router to restart.
Step 3: Once the router restarts again and light will turn on again. The router would be set to default and you can configure it, login again.
How to Find Your Router IP Address on Windows?
Before you start finding IP address make sure your router is connected to your computer appropriately. Once it is done follow the following steps to find your IP address on Windows.
Step 1: Click on the Start button and choose All apps.
Step 2: Find app Search, type command Then click on Command Prompt or you can also press Windows Key+R and enter command cmd.
Step 3: Type ipconfig/all and press A window will show up on your screen and display results. The ‘Default Getaway’ would be mentioned.
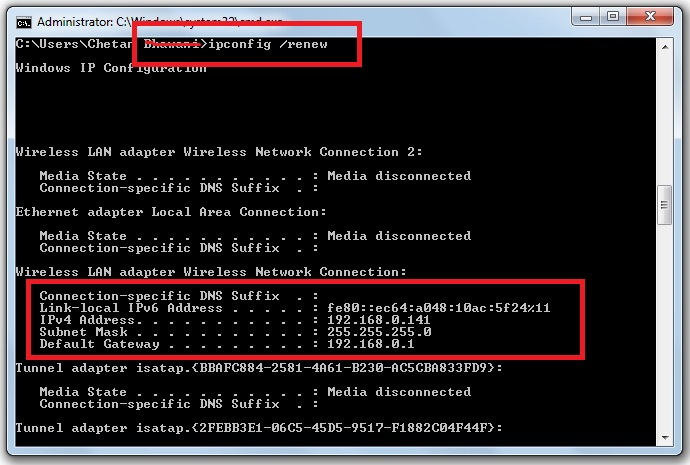
Identify your login address, type in the same on your web browser to log into your router.
How to Find Your Router IP Address on Mac OS?
The easiest way to retrieve a routers IP address is by going through System Preferences in Mac OS. It can be done by following these steps:
Step 1: Open System Preferences from the Apple menu.
Step 2: Click on ‘Network’ preferences under the ‘Internet & Wireless’
Step 3: Select ‘Wi-Fi’ or whatever network interface you are connected through and click on the ‘Advanced’ button in the lower right corner.
Step 4: Click on the ‘TCP/IP’ tab from the top choices.
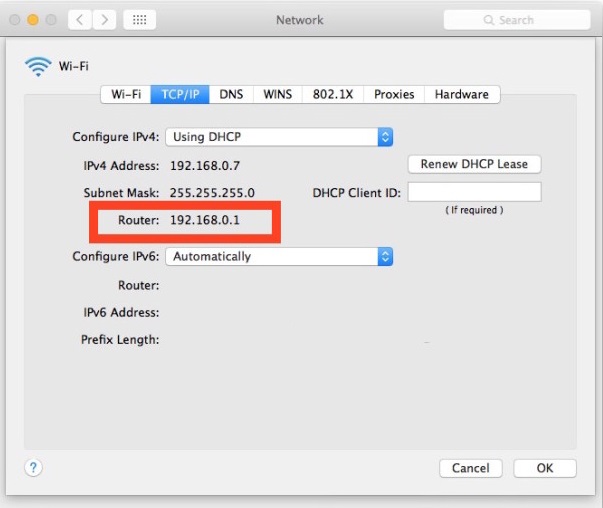
Step 5: The routers IP address is the numerical address next to ‘Router’ and it will look something like 192.168.0.1.
How to Find Your Router IP Address on Linux?
You can find IP address on Linux by following steps:
Step 1: You’ll need to open a Click Applications ⇒ System Tools ⇒ Terminal.
Step 2: When Terminal is open, type the following command: IP route | grep default.
Step 3: The output of this should look something like following:
Joe$ IP route | grep default
Default via 192.168.0.1 dev eth0 proto static.
Step 4: In this example, given above 192.168.o.1.1 is your default getaway IP address.
Also Read:
- 192.168.0.1 IP Admin Login and Router Settings Guide
- 192.168.8.1 IP Admin Login and Router Settings Guide
- 192.168.1.254 IP Admin Login and Router Settings Guide
- 192.168.1.1 IP Admin Login and Router Settings Guide
Conclusion
In any case the above-mentioned steps do not work well or you might contact any technical difficulty you should contact your service provider.


