All of your difficulties can be solved with the help of the Internet. You only need a good internet connection, a web browser, and the domain name of the website to get started.
You may run into an error message on Google Chrome, indicating that the domain name cannot be resolved, if this is the case. Because of this, you are unable to use the website you want to. Helps computers on the Internet be identified by their domain name.
DNS (Domain Name System) servers use a domain name to display the page’s numerical IP address. The domain name is immediately translated into an IP address by the DNS servers. Domain Name Resolution is the name given to the entire procedure.
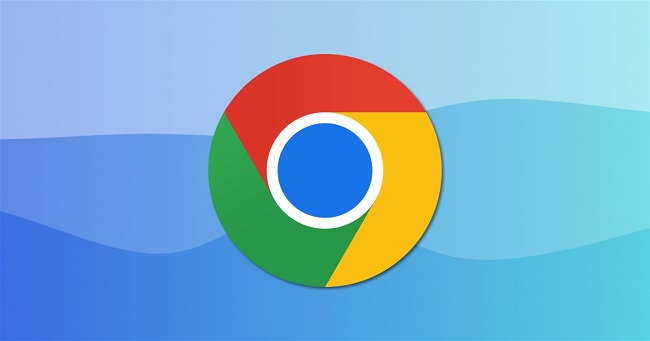
Getting the error message ERR NAME NOT RESOLVED simply means Google Chrome was unable to locate an IP Address associated with the domain name you entered. In addition, same problem can occur on other browsers, although the error message will vary depending on the browser.
Read Also:
Contents
- 1 Understanding ERR_NAME_NOT_RESOLVED Error:
- 2 Possible Causes of ERR_NAME_NOT_RESOLVED Error:
- 3 Defintion of Error ERR_NAME_NOT_RESOLVED
- 3.1 Method 1: Clear your browser’s cookies
- 3.2 Method 2: Clear and Refresh DNS Records
- 3.3 Method 3: Your firewall and security software should be checked.
- 3.4 Method 4: Open your firewall or security software.
- 3.5 Method 5: Restarting Your Router
- 3.6 Method 6: Resetting the Winsock Catalog
- 3.7 Method 7: As a last resort, you can turn off Chrome’s Predictions feature.
- 4 Frequently Asked Questions (FAQ) about ERR_NAME_NOT_RESOLVED Error on Google Chrome:
- 5 Conclusion
Understanding ERR_NAME_NOT_RESOLVED Error:
The ERR_NAME_NOT_RESOLVED error occurs when Google Chrome cannot resolve the domain name of the website you are trying to visit into an IP address. Instead of displaying the webpage, Chrome presents you with an error message indicating that the site’s DNS address could not be found.
This error can occur due to various reasons, ranging from DNS server issues to misconfigured network settings.
Possible Causes of ERR_NAME_NOT_RESOLVED Error:
Several factors could contribute to the occurrence of the ERR_NAME_NOT_RESOLVED error:
- DNS Server Issues: Problems with the Domain Name System (DNS) servers configured on your computer or network can prevent Chrome from resolving domain names into IP addresses.
- Incorrect DNS Configuration: Misconfigured DNS settings on your computer or router can lead to DNS resolution errors, resulting in the ERR_NAME_NOT_RESOLVED error.
- Network Connectivity Issues: Issues with your internet connection, such as intermittent connectivity or network congestion, can hinder Chrome’s ability to communicate with DNS servers and resolve domain names.
- Browser Cache and Cookies: Corrupted browser cache or cookies may interfere with Chrome’s ability to resolve domain names, leading to the ERR_NAME_NOT_RESOLVED error.
- Firewall or Antivirus Settings: Overly restrictive firewall or antivirus settings may block Chrome’s access to certain websites or interfere with DNS resolution, causing the error to occur.
Defintion of Error ERR_NAME_NOT_RESOLVED
DNS address issues are to blame for this error, as previously stated. Because of many causes, you cannot access the website because of the DNS address being restricted. For example:
Malware or Viruses infected by a faulty security system
Problems with routers, etc.
In addition, the most typical problem is that the DNS server is down. You’re probably asking yourself, “What does that mean?”
In layman’s terms, this means that the domain name is missing from the cache of your browser or the DNS cache of your operating system. For example, if the web page’s IP address has been shifted or altered, an error may occur.
ERR_NAME_NOT_RESOLVED on Google Chrome can be fixed by following these instructions.
Google Chrome’s ERR_NAME_NOT_RESOLVED error message has no one remedy. As a result, we’ve compiled a list of the seven best ways to fix this problem quickly:
Cookies are little files that are stored on your computer by the websites you visit in order to improve your surfing experience. The problem is that these cookies may be responsible for blocking your DNS server. You’re left with nothing. Here’s a step-by-step guide to help you out:
Step 1: go to chrome:/settings/clearBrowserData in the address bar of Google Chrome
Step 2: Second, hit the Enter key. You’ll see a Clear Browsing History tab in your browser’s toolbar.
Step 3: On the third step, you should uncheck everything but cookies and other data from the site and plugins.
Step 4: Click on Clear Browsing Data at the bottom of the page.
All of the cookies have been removed from your computer. See if the problem is resolved by inputting the domain name again. In such case, you might want to give the other suggestions a shot.
Method 2: Clear and Refresh DNS Records
Resolving the ERR_NAME_NOT_RESOLVED problem can be as simple as flushing and renewing your DNS. To see the results, simply follow the instructions below:
Step 1: Enter cmd in the search box on your Windows PC and press enter.
Step 2: Right-click on the Command Prompt and select Run as Administrator from the context menu.
Continue by typing and pressing Enter after each of the following lines. The second line should be typed when the process is complete.
/flushdns ipconfig
use ipconfig to renew and register your domain name
Step 3: Afterwards, exit the Command Prompt and restart your PC.
Step 4: Google Public DNS is a good option if you don’t want to change your IP address.
This could be resolved by setting up a server with the Google Open DNS Protocol. The following are the measures to take:
Step 1: Start by pressing Windows + R.
Step 2: Enter control after typing it in the text box.
Step 3: Click on Network and Internet in the Control Panel, then Network and Sharing Center.
Step 4: On the left side, click on the Change Adapter Settings option.
Step 5: Right-click Internet connection and then select Properties from the context menu that appears.
Step 6: In the Internet Protocol Version 4 (TCP/IPv4) checkbox, click Properties on the right-hand side.
Step 7: Using the Properties tab of the Internet Protocol Version 4 (TCP/IPv4) Properties, select the following DNS Server address.
Step 8: Optional DNS servers are 8.8.4.4 and 8.8.8.8.8, respectively.
Step 9: Check to verify if the ERR_NAME_NOT_RESOLVED issue has been fixed by clicking on OK in Step 9.
Method 3: Your firewall and security software should be checked.
A possible source of Google Chrome’s ERR_NAME_NOT_RESOLVED problem is your firewall and security settings. They sometimes prevent the browser from accessing the webpage in the way you had hoped. You’re left with nothing. Two simple steps are all that is required for a rapid resolution:
Method 4: Open your firewall or security software.
Google Chrome and the internet should be unblocked or the firewall should be disabled in the second step. This time, re-enter the domain name and check whether it works.
Method 5: Restarting Your Router
In order to make the most of your internet connection, you’ll need a router. Google Chrome’s ERR_NAME_NOT_RESOLVED problem is most likely caused by the router. For this reason, you should always perform a hard reset on your router if something goes wrong.
Power cycling is the process of turning off your router, removing all of the wires, and then turning it back on again after a short period of time. See whether this fixes your issue by following these simple instructions.
Step 1: Remove the cable from your router and turn it off.
Step 2: Allow it to sit for a few minutes longer.
Step 3: Plug the cable back in and turn on the router to complete the process.
To be on the safe side, you should seek assistance from the router’s manufacturer.
Method 6: Resetting the Winsock Catalog
This strategy might be able to help if none of the others did. Winsock should be the default interface and system application for all Windows users. TCP/IP and other internet applications are handled by Winsock, which is a component of the Windows operating system.
Winsock’s ERR_NAME_NOT_RESOLVED bug can prevent a webpage from loading on Google Chrome. The steps to resetting the Winsock Catalog may be found here:
Step 1: Start by typing cmd in the search bar.
Step 2: Right-click the Command Prompt and choose Run as Administrator from the context menu.
Step 3: Type netsh winsock reset at the command prompt.
Step 4: hit the enter key. As a result, the Winsock will be reset by the system. Try opening the webpage again after the test is complete.
Method 7: As a last resort, you can turn off Chrome’s Predictions feature.
In order to enhance the user’s surfing experience, Google Chrome has implemented feature prediction. To speed things up, it gathers information about the links that are now available on open websites. There are advantages and disadvantages to everything.
The ERR_NAME_NOT_RESOLVED issue might be caused by this Chrome prediction feature. As a result, you must perform the following actions to disable chrome predictions:
Step 1: The first step is to open Google Chrome on your computer.
Step 2: Click the three dots in the upper right corner and pick Settings from the menu that appears.
Step 3: Click on “Advanced Settings” at the bottom of the page.
Step 4: Preload pages for faster browsing and searching by moving the slider to the left under Privacy and Security.
Step 5: Re-enter the domain name
Frequently Asked Questions (FAQ) about ERR_NAME_NOT_RESOLVED Error on Google Chrome:
1. What does ERR_NAME_NOT_RESOLVED mean on Google Chrome?
ERR_NAME_NOT_RESOLVED is an error message displayed by Google Chrome when it fails to resolve the DNS (Domain Name System) address of a website into an IP address. This error indicates that Chrome cannot find the DNS address associated with the domain name you’re trying to access.
2. What causes ERR_NAME_NOT_RESOLVED error on Google Chrome?
The ERR_NAME_NOT_RESOLVED error on Google Chrome can occur due to various reasons, including DNS server issues, incorrect DNS configuration, network connectivity problems, browser cache and cookies issues, and firewall or antivirus settings blocking access to certain websites.
3. How can I fix ERR_NAME_NOT_RESOLVED error on Google Chrome?
You can fix ERR_NAME_NOT_RESOLVED error on Google Chrome by clearing browser cache and cookies, flushing DNS cache, changing DNS servers, disabling firewall or antivirus temporarily, restarting router and modem, and checking network connectivity. Detailed solutions are provided in the troubleshooting guide.
4. Why should I clear browser cache and cookies to fix ERR_NAME_NOT_RESOLVED error?
Clearing browser cache and cookies helps remove corrupted or outdated data stored by Chrome, which may interfere with DNS resolution and cause ERR_NAME_NOT_RESOLVED error. By clearing cache and cookies, you ensure that Chrome fetches fresh data from websites and improves its ability to resolve domain names.
5. Can changing DNS servers help resolve ERR_NAME_NOT_RESOLVED error?
Yes, changing DNS servers to alternative DNS servers like Google DNS or OpenDNS can help resolve ERR_NAME_NOT_RESOLVED error by providing more reliable and responsive DNS resolution. Alternative DNS servers may offer better performance and reliability compared to default DNS servers provided by ISPs.
6. Should I disable firewall or antivirus temporarily to fix ERR_NAME_NOT_RESOLVED error?
Temporarily disabling firewall or antivirus software can help determine if they are causing ERR_NAME_NOT_RESOLVED error by blocking Chrome’s access to certain websites or interfering with DNS resolution. If the error disappears after disabling firewall or antivirus, adjust the settings to allow Chrome access to the internet and DNS servers.
7. Why is ERR_NAME_NOT_RESOLVED error occurring even after flushing DNS cache?
If ERR_NAME_NOT_RESOLVED error persists after flushing DNS cache, it may indicate underlying DNS server issues or network connectivity problems. Check your DNS server settings, try changing DNS servers, and ensure that your internet connection is stable to resolve the error.
8. Can restarting router and modem help fix ERR_NAME_NOT_RESOLVED error?
Yes, power cycling your router and modem can help refresh network connections, clear temporary glitches, and resolve ERR_NAME_NOT_RESOLVED error caused by network connectivity issues. Restarting router and modem ensures a fresh connection to your ISP and improves internet stability.
9. What should I do if none of the troubleshooting steps fix ERR_NAME_NOT_RESOLVED error?
If none of the troubleshooting steps resolve ERR_NAME_NOT_RESOLVED error, consider seeking further assistance from technical support forums, your internet service provider (ISP), or professional IT services. They can provide additional guidance and support tailored to your specific situation.
10. How can I prevent ERR_NAME_NOT_RESOLVED error in the future?
To prevent ERR_NAME_NOT_RESOLVED error in the future, ensure that your DNS settings are configured correctly, keep your browser and operating system up to date, use reputable antivirus software with up-to-date definitions, and maintain a stable internet connection. Regularly clear browser cache and cookies to prevent caching-related issues.
Read Also:
Conclusion
To eliminate the errorERR_NAME_NOT_RESOLVED on Chrome, we hope one of the above-mentioned techniques works for you. When all else fails, run a system scan for viruses and malware to clear your browser’s history and prevent the webpage from loading.


