Discord has become a ubiquitous platform for communication among gamers, communities, and businesses alike. However, users may encounter occasional errors while using the platform, one of which is the Discord JavaScript error.
In this comprehensive guide, we’ll delve into the meaning of the Discord JavaScript error, explore its underlying causes, and provide detailed solutions and troubleshooting steps to help users effectively address and resolve this issue.
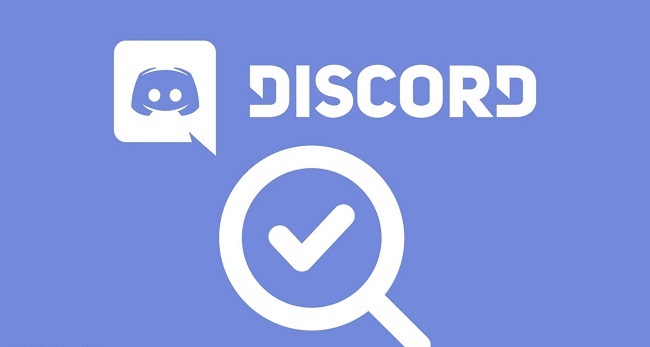
Contents
Understanding the Discord JavaScript Error:
The Discord JavaScript error typically occurs when there is an issue with the JavaScript code running within the Discord desktop or web client. JavaScript is a scripting language commonly used for web development,
and it plays a crucial role in the functionality of Discord’s user interface and features. When an error occurs in the JavaScript code, it can manifest as a Discord JavaScript error, causing certain features or functionalities to malfunction or become unresponsive.
Read Also:
Causes of the Discord JavaScript Error:
Several factors can contribute to the occurrence of the Discord JavaScript error:
- Browser or Client Issues: The error may arise due to issues with the Discord desktop or web client, such as outdated software, corrupted files, or conflicting settings.
- JavaScript Code Errors: Errors in the JavaScript code implemented by Discord developers can lead to the JavaScript error, particularly during updates or changes to the platform’s codebase.
- Network Connectivity Problems: Network-related issues, such as unstable internet connections or server outages, can interfere with the proper execution of JavaScript code, resulting in errors.
- Browser Extensions or Plugins: Certain browser extensions or plugins may conflict with Discord’s JavaScript code, causing errors or unexpected behavior.
Solutions and Troubleshooting:
Here are several steps users can take to troubleshoot and resolve the Discord JavaScript error:
Solution 1: Whitelist Discord Files in Your Antivirus
Antivirus software, particularly Avast Antivirus, may be the root cause of Discord Javascript Error for some users. It’s not uncommon for antivirus software like Avast to mistakenly quarantine some of the installer files that are necessary for installation or update to complete, marking them as potentially harmful items.
So, if you’re experiencing the same issue, all you have to do to proceed with the installation is find the installer file and add it to your whitelist. You can do this with your Avast Antivirus Tool by following the instructions below.
Step 1: If Avast is already open, simply right-click on it and select open to begin using it. It’s okay if Avast doesn’t load on launch; there is an alternative. Put it in Start to see if you can get it going that way.
Step 2: Scan – Scan for Viruses – Quarantine is the next step in the process (Virus Chest). The quarantine button can be found on the following page.
Step 3: Once the quarantine has been opened, you’ll find certain files linked to Discord. It’s now only a matter of clicking “Add to extensions” after you’ve restored the files. The Overwrite option can be used if these files have already been produced by the installer.
As a precautionary measure, you will need to set up the installer and the utility itself as a deviation in Avast antivirus, depending to the fault that happened while installing or after it has been installed.
Step 1: Navigate to Settings – Exclusions in your Avast antivirus utility and select the option to exclude a specific file type. It’s up to each user to add the files they don’t want to scan or register as a danger in this section.
Step 2: To exclude the Discord’s installer folder from being scanned, navigate to the directory where the installer file is located and select it.
Afterwards, shut the Avast Antivirus window and try to start or install Discord once more to see if the error has been fixed.
Windows 7 Users: Use Solution 2 to fix the issue
Windows 7 users aren’t able to run or install Discord because of this issue as well. This remedy is tailored specifically to meet their needs. Just follow the simple instructions below and you’ll be up and running in no time:
Step 1: Right-click on “Computer” in the Start Menu and select “Properties.” Select “Manage” from the drop-down menu that appears. To continue, go to Server Manager > Features and select Add Features.
Step 2: In the Add Features Wizard, select “Quality Windows Audio and Video Experience” from the list, and then click the “Next” button to proceed.
Step 3: Verify that the QWAVE option is selected before concluding the installation. Activate the installation by clicking on the button. Restarting your computer will save any modifications you’ve made to your system.
Solution 3: A Clean Reinstall
Discord Javascript Error can be fixed with this way the majority of the time. It’s pretty uncommon for people who can’t operate Windows Server to also be without the Avast Antivirus Tool. This remedy is tailored specifically to meet their needs.
All of these steps must be followed in order for this generic solution to be effective:
Step 1: First, make sure you’re logged in as an administrator account so that no other account can delete applications.
Step 2: In order to open the Control Panel, click on the Start Menu. Open Settings by clicking the gear icon in Windows 10’s taskbar.
Step 3: After selecting View as a category in the upper right corner of the control panel, go to the programmes section and click on Uninstall a programme under that heading.
Step 4: Select Apps to open a list of installed programmes. While in the Settings app, you may encounter this issue.
Step 5: Remove Discord from your computer by searching for it in the Control Panel or Settings.
Step 6: The Discord removal wizard should pop up and ask you to “fully remove Discord on your computer” at this point in the process. Select yes from the list of options presented.
Step 7: Click Finish to complete the uninstall process.
Solution 4: Deleting the remaining unnecessary folders is a common cause of problems like this after the application has been uninstalled.
Step 1: Start by typing “Run” into the search bar on the start or search button. By hitting Win + R, you can also start it. Press Enter after typing “percent appdata percent” into the Run dialogue box that opens on the screen.
Step 2: Right-click on the Discord folder in the open folder and select “Open with.” Select the Delete option when you’re finished.
Step 3: In the Run dialogue box, type “percent appdata percent” and press enter. Step 2 must be repeated a second time for the process to take effect. You may remove the files by searching for and deleting the Discord folder.
Step 4: Before continuing, make sure that all of the directories and files have been entirely removed.
It’s time to reinstall Discord. To accomplish this, download the most recent installer from their website and follow the steps outlined above.
Frequently Asked Questions (FAQ) about the Discord JavaScript Error:
Read Also:
Conclusion
Discord Javascript Error can be resolved by following the steps outlined above. Make sure you follow all of the instructions above to the letter. The Discord Javascript Error will no longer occur after this procedure.


