Installing a new operating system, such as Windows 10 or Windows 11, can be an exciting experience. However, encountering error messages during the installation process can be frustrating.
One such error is 0x80300024, which commonly occurs when installing Windows on SSDs or NVMe drives. In this detailed troubleshooting guide, we will explore the causes behind this error and provide effective solutions to help you successfully install Windows on your SSD or NVMe drive.
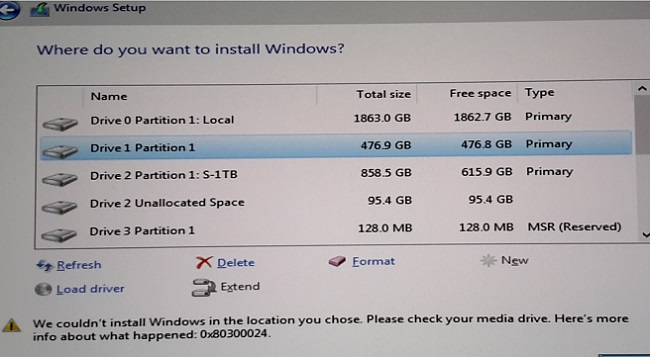
Contents
Understanding Error 0x80300024:
Error 0x80300024 typically occurs during the Windows installation process when attempting to select a disk partition. The error message indicates that Windows cannot install on the selected disk due to compatibility issues.
Read Also:
Possible Causes of Error 0x80300024:
- SSD or NVMe Compatibility: One common cause of this error is that the SSD or NVMe drive is not fully compatible with the version of Windows being installed.
- Incorrect Disk Configuration: Error 0x80300024 may also occur if the disk has not been properly configured or formatted for installation.
- Outdated Firmware or Drivers: Outdated firmware or drivers associated with the SSD or NVMe drive can lead to compatibility issues and trigger this error.
Solutions to Fix Error 0x80300024:
Before proceeding with the solutions, it is crucial to back up your important data to ensure its safety.
Solution 1: Verify Drive Compatibility
Ensure that the SSD or NVMe drive you are using is compatible with the version of Windows you are installing. Check the manufacturer’s specifications and documentation to confirm compatibility.
Solution 2: Update Firmware and Drivers
Visit the manufacturer’s website and download the latest firmware and drivers for your SSD or NVMe drive.
Install them on your system before attempting the Windows installation process again. This ensures optimal compatibility and resolves any known issues.
Solution 3: Disk Configuration and Formatting
During the Windows installation process, you can manually configure and format the disk to resolve any issues.
- Boot your computer from the Windows installation media (USB or DVD).
- When prompted to select a disk to install Windows, choose the “Custom” option.
- Select the disk where you want to install Windows and click on “Drive options (advanced).”
- Delete all existing partitions on the selected disk.
- Create a new partition for Windows by clicking on “New” and allocating the desired size.
- Select the newly created partition as the installation location and proceed with the installation.
Solution 4: Check Hardware Connections
Ensure that the SSD or NVMe drive is properly connected to your motherboard. Verify all cables and connections to rule out any physical issues causing the error.
Frequently Asked Questions (FAQ) about Error ‘0x80300024’ When Installing Windows:
1. What is error ‘0x80300024’ during Windows installation?
Error ‘0x80300024’ occurs during the installation of Windows and typically indicates a problem with disk partitioning or formatting. It can prevent the installation from proceeding further and may require troubleshooting to resolve.
2. What causes error ‘0x80300024’ when installing Windows?
Several factors could contribute to error ‘0x80300024,’ including corrupted installation media, disk partitioning issues, faulty hard drive or SSD, incorrect BIOS/UEFI settings, driver compatibility issues, or interference from external devices.
3. How can I fix error ‘0x80300024’ during Windows installation?
You can fix this error by verifying installation media, checking disk partitioning, testing hard drive/SSD, adjusting BIOS/UEFI settings, updating drivers, disconnecting external devices, and performing a clean install of Windows. Detailed solutions are provided in the troubleshooting guide.
4. What should I do if the installation media is corrupted?
If the installation media (USB drive or DVD) is corrupted or damaged, create a new installation media using the official Windows Media Creation Tool or download an ISO file from the official Microsoft website. Then, create a bootable USB drive or DVD and use it for the installation.
5. Can I fix error ‘0x80300024’ by adjusting BIOS/UEFI settings?
Yes, adjusting BIOS/UEFI settings such as Secure Boot, Legacy Boot mode, and SATA mode (AHCI or RAID) can help resolve error ‘0x80300024.’ Ensure that the settings are configured correctly before proceeding with the installation.
6. Should I update drivers to fix error ‘0x80300024’?
Yes, updating drivers for storage controllers or disk controllers can help resolve the error if it’s caused by driver compatibility issues. Download and install the latest drivers from the manufacturer’s website or use Windows Update to update drivers automatically.
7. What should I do if none of the troubleshooting steps fix error ‘0x80300024’?
If none of the troubleshooting steps resolve error ‘0x80300024,’ consider seeking further assistance from technical support forums, your computer manufacturer, or professional IT services. They can provide additional guidance and support tailored to your specific situation.
Read Also:
Conclusion:
Encountering error 0x80300024 during Windows installation can be frustrating, but with the right troubleshooting steps, you can overcome this hurdle.
By verifying drive compatibility, updating firmware and drivers, properly configuring and formatting the disk, and checking hardware connections, you can resolve the error and successfully install Windows on your SSD or NVMe drive.
Remember to back up your data before attempting any solutions to avoid data loss. Enjoy a smooth and error-free installation experience on Windows 10 or Windows 11, unleashing the full potential of your SSD or NVMe storage.


