As a result of the issue, Rebooting your computer:. “Reset your PC” is only available in specific Windows versions, such as Windows 10, 8 and 8.1. Having this feature is a game changer.
The default settings of your Windows PC are restored as a result of doing a Factory Reset. When confronted with irritating errors that are difficult to resolve, this function comes in helpful.
If you can’t get rid of these stubborn issues, the only other option is to reinstall Windows, which is a pain in the neck. Because of this, resetting your computer is a far better option than reinstalling Windows.
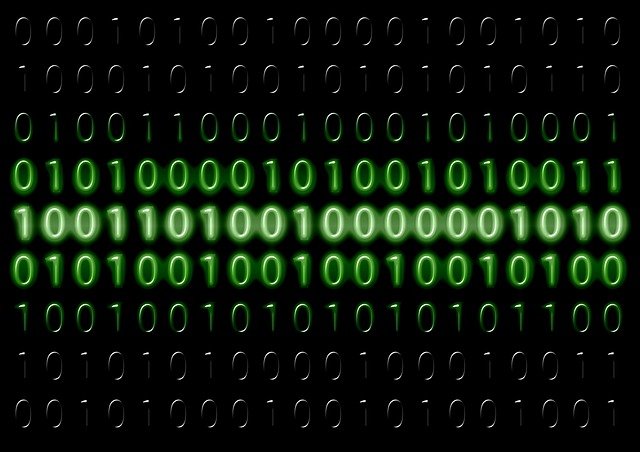
Contents
- 1 Understanding the “There Was A Problem Resetting Your PC” Error:
- 2 Common Causes of the Error:
- 3 Steps to Resolve the Error:
- 3.1 Solution 1 – Resetting your PC
- 3.2 Solution 2 – Repair the Boot Image and Rebuild BCD.
- 3.3 Solution 3 – Run System File Checker (SFC) and check your hard drive for errors (CHKDSK)
- 3.4 Solution 4 – Restore the computer to an earlier time.
- 3.5 Solution 5- Rename the hives in the Windows and Macintosh system registries.
- 3.6 Solution 6- It’s time to get back on your feet.
- 3.7 Solution 7- How to Recover Your Computer With a Recovery USB Drive
- 3.8 Solution 8 – Troubleshoot Windows 10 Setup Issues.
- 4 Here are Some Frequently Asked Questions (FAQ) about the “There Was A Problem Resetting Your PC” Error in Windows 10:
- 4.1 1. What is the “There Was A Problem Resetting Your PC” Error?
- 4.2 2. Why Does This Error Occur?
- 4.3 3. How Can I Fix This Error?
- 4.4 4. Can I Prevent This Error in the Future?
- 4.5 5. Will Resetting My PC Delete My Files?
- 4.6 6. Is It Safe to Use Third-Party Software for Resetting?
- 4.7 7. What Should I Do if None of the Solutions Work?
- 4.8 8. How Can I Create a System Restore Point?
- 4.9 9. Can Hardware Issues Cause This Error?
- 4.10 10. Where Can I Seek Additional Help?
- 5 Conclusion
Understanding the “There Was A Problem Resetting Your PC” Error:
The “There Was A Problem Resetting Your PC” error typically occurs when attempting to reset your Windows 10 computer using the “Reset this PC” feature in the Settings menu.
This feature allows users to reinstall Windows while keeping their personal files intact or perform a clean installation by removing everything from the hard drive. However, various factors can lead to this error message, preventing the reset process from completing successfully.
Read Also:
Common Causes of the Error:
- Corrupted System Files:
- Corrupted system files or missing system components can interfere with the reset process, leading to the “There Was A Problem Resetting Your PC” error.
- Software or Driver Compatibility Issues:
- Incompatible software programs or outdated device drivers can cause conflicts during the reset process, resulting in errors.
- Disk Partitioning Errors:
- Disk partitioning issues, such as errors with the recovery partition or disk formatting problems, can prevent the reset process from proceeding smoothly.
- Disk Errors or Bad Sectors:
- Physical disk errors, including bad sectors or disk damage, can hinder the reset operation and trigger error messages.
- System Recovery Environment (WinRE) Problems:
- Issues with the System Recovery Environment (WinRE), which is responsible for executing the reset operation, can lead to errors during the process.
Steps to Resolve the Error:
Solution 1 – Resetting your PC
Step 1: Insert the Windows 10 bootable disc in the first step.
Step 2: Afterward, restart your computer.
Step 3: To tap any key when a prompt message displays on the screen.
Step 4: Finally, select your preferred language from the drop-down menu.
Step 5: In the bottom left-hand corner of the screen, you’ll find a Repair option.
Step 6: Afterwards, pick Troubleshoot from the drop-down menu.
Step 7: The next step is to select the Advanced option.
Step 8: From the advanced settings window, select “Automatic Repair.”
Step 9: Sit tight while the Auto Repair procedure completes its work.
Step 10: Restart your computer.
If the problem persists after trying this, then try one of the other options suggested above.
Solution 2 – Repair the Boot Image and Rebuild BCD.
Step 1: Insert the Windows 10 bootable disc and restart your computer to get things started.
Step 2: Tap any key on the keyboard when a prompt message appears.
Step 3: The next step is to choose the language of your choice.
Step 4: In the bottom left corner of your screen, you’ll see a Repair option. Click on it to begin the process.
Step 5: After that, select the Troubleshooting option.
Step 6: Afterwards, you’ll want to select the Advanced option.
Step 7: From the advanced options menu, select Command Prompt.
Step 8: There are a few things you need to do before this step is complete.
/FixMbr bootrec
/FixBoot /bootrec.exe /
/RebuildBcd bootrec.exe
Step 9: In the event that none of the preceding options are successful, try the following
/export bcdedit / C:\BCD Backup
c: bcd -s -h -r ren cd boot attrib bcd /RebuildBcd c:bootbcd bcd.old
Step 10: After you’ve finished with cmd, restart your computer.
Solution 3 – Run System File Checker (SFC) and check your hard drive for errors (CHKDSK)
Step 1: To begin, put in the Windows 10 boot disc.
Step 2: Afterward, restart your computer.
Step 3: Tap any key when a prompt message displays on the screen.
Step 4: Finally, select your preferred language from the drop-down menu.
Step 5: In the bottom left-hand corner of the screen, you’ll find a Repair option.
Step 6: Afterwards, pick Troubleshoot from the drop-down menu.
Step 7: The next step is to select the Advanced option.
Step 8: From the advanced options menu, select Command Prompt.
Step 9: Finally, enter the following commands one after the other.
sfc /scannow /offbootdir=c: /offwindir=c: /offbootdir=c:
/f /r /x windows chkdsk in the following directory
Step 10: Restart your PC to complete the process.
Solution 4 – Restore the computer to an earlier time.
Step 1: To begin, put in the Windows 10 boot disc.
Step 2: Afterward, restart your computer.
Step 3: Tap any key when a prompt message displays on the screen.
Step 4: Finally, select your preferred language from the drop-down menu.
Step 5: In the bottom left-hand corner of the screen, you’ll find a Repair option.
Step 6: Afterwards, pick Troubleshoot from the drop-down menu.
Step 7: The next step is to select the Advanced option.
Step 8: Select the option for System Restore.
Step 9: Complete the process of restoring by following screen instructions.
Finally, restart your computer and see if you get the same error notice while resetting your machine or not.
Solution 5- Rename the hives in the Windows and Macintosh system registries.
Step 1: To begin, put in the Windows 10 boot disc.
Step 2: Afterward, restart your computer.
Step 3: Tap any key when a prompt message displays on the screen.
Step 4: Finally, select your preferred language from the drop-down menu.
Step 5: In the bottom left-hand corner of the screen, you’ll find a Repair option.
Step 6: To begin troubleshooting
Step 7: Next, select the More Options button.
Step 8: From the advanced options menu, select Command Prompt.
Step 9: Finally, enter the following commands one after the other.
the command “cd %windir %system32”
System.001 is the name of the ren system
software.001 by Ren
Step 10: After you exit cmd, a popup titled “Windows Recovery Environment” will pop up.
It is possible that this will resolve the error message “There was an issue resetting your PC. Please try again.”
Solution 6- It’s time to get back on your feet.
Warning: You run the risk of losing all of your personal files if you use this method. So, give it a serious thought and see whether it works for you.
Step 1: USB recovery drives can be plugged in at this point in the process.
Step 2: Afterward, restart your computer.
Step 3: Tap any key when a prompt message displays on the screen.
Step 4: Finally, select your preferred language from the drop-down menu.
Step 5: In the bottom left-hand corner of the screen, you’ll find a Repair option.
Step 6: Afterwards, pick Troubleshoot from the drop-down menu.
Step 7: The next step is to select the Advanced option.
Step 8: In the advanced settings window, select the System Image Recovery option.
Step 9: And then do as told on the screen to complete the process.
Solution 7- How to Recover Your Computer With a Recovery USB Drive
Step 1: To begin, insert the USB recovery drive that you have.
Step 2: Type Notepad in the command and press Enter.
Step 3: Go to Open option on the File menu.
Step 4: Find the USB recovery drive you plan to use for the booting process.
Step 5: Next, type the drive letter, such as F or G, into the box provided. Hit the Enter key.
Step 6: Next, write Setup and press Enter a second time.
Step 7: It’s time for the Windows Installer window to appear.
Step 8: Do what the screen tells you to do to reinstall Windows.
After the procedure is complete, restart the PC to ensure that the issue ‘There was a difficulty resetting your PC’ has been corrected.
Solution 8 – Troubleshoot Windows 10 Setup Issues.
In the event that none of the options outlined above fail to resolve your problem, your only option is to perform a Repair install of Windows. Windows can be installed fully from scratch if that doesn’t work.
It’s important to know that the problem isn’t with your hard drive, but rather with your operating system or the BDC on your HDD, which was accidentally deleted. The methods’ steps are simple to follow and can be carried out by the narrator.
However, if you encounter any difficulties while completing the processes outlined above, it is recommended that you get assistance from someone with greater technical expertise.
Here are Some Frequently Asked Questions (FAQ) about the “There Was A Problem Resetting Your PC” Error in Windows 10:
1. What is the “There Was A Problem Resetting Your PC” Error?
This error occurs in Windows 10 when you attempt to reset your PC to its default state. Resetting is a useful feature in Windows 10 that allows you to restore your system to its original settings without losing personal files.
However, due to various reasons like corrupted system files or software conflicts, the process can fail, leading to this error message.
2. Why Does This Error Occur?
Several factors can trigger this error:
- Corrupted system files: Essential files required for the reset process may be damaged or missing.
- Software conflicts: Third-party software can interfere with the reset process.
- Incorrect configuration settings: Certain settings in the system can prevent a successful reset.
- Disk space issues: Insufficient disk space can halt the reset process.
3. How Can I Fix This Error?
There are several methods to fix this error:
- Run System File Checker (SFC): This built-in Windows tool scans for and repairs corrupted system files. Open Command Prompt as an administrator, and type
sfc /scannow. - Use the DISM Tool: Deployment Image Servicing and Management (DISM) can fix Windows corruption errors. In Command Prompt, type
DISM /Online /Cleanup-Image /RestoreHealth. - Refresh Your PC: Instead of a full reset, try refreshing your PC, which reinstalls Windows while keeping your files and settings.
- Check Disk Space: Ensure you have sufficient disk space for the reset process.
- Disable ReAgentc.exe: Temporarily disable the Windows Recovery Environment by typing
reagentc /disablein Command Prompt.
4. Can I Prevent This Error in the Future?
To minimize the chances of encountering this error:
- Regularly update Windows and drivers.
- Use reliable antivirus software to prevent malware infections.
- Avoid using unverified third-party software.
- Regularly back up your system files.
5. Will Resetting My PC Delete My Files?
Resetting your PC typically gives you the option to keep your personal files. However, it’s always a good practice to back up important files before proceeding with any system reset or restoration.
6. Is It Safe to Use Third-Party Software for Resetting?
While third-party software can offer additional features, it’s generally safer to use the built-in Windows reset functions. If you decide to use third-party tools, ensure they are from a reputable source.
7. What Should I Do if None of the Solutions Work?
If the error persists after trying the above solutions, consider the following options:
- System Restore: If you have a system restore point set up, you can revert your system to a previous state.
- Clean Installation: A clean installation of Windows 10 will erase everything on your disk, but it’s a surefire way to resolve the issue. Remember to back up your data first.
8. How Can I Create a System Restore Point?
To avoid future issues, regularly create system restore points:
- Go to Control Panel > System > System Protection.
- Click on “Create” and follow the prompts to create a restore point.
9. Can Hardware Issues Cause This Error?
Rarely, hardware failures like a failing hard drive can cause this error. If you suspect a hardware issue, consider running a diagnostic or consulting a professional.
10. Where Can I Seek Additional Help?
If you’re still facing difficulties, consider:
- Visiting Microsoft’s official support website.
- Consulting a professional technician.
- Seeking help from online forums or communities.
Read Also:
Conclusion
Fixing an issue using one of the approaches outlined above should be sufficient. The process of resetting your PC encountered an issue. As a result, you should seek help from an expert or contact Microsoft.


