Firefox Not Responding: As the world progresses, we have changed according to the pattern of the market and have operated through the current trend. In the modern world where everyone is engaged through technology, mainly through computers and laptops.
Apart from devices, there has been a sudden emergence of the internet which has provided a brilliant platform for people to operate their work with the help of various websites. To run websites, you generally require web browsers which help you to locate the preferred webpage you want to open.
But as said nothing is perfect, and there are faults in everything, web browsers might also go faulty and need to solve. There are various web browsers available to provide you internet service and one such web browser is Mozilla Firefox.
We are sure you must have heard and used this web browser as it quite popular amongst people. Firefox provides its users with quality services, but sometime it might possess some faults.
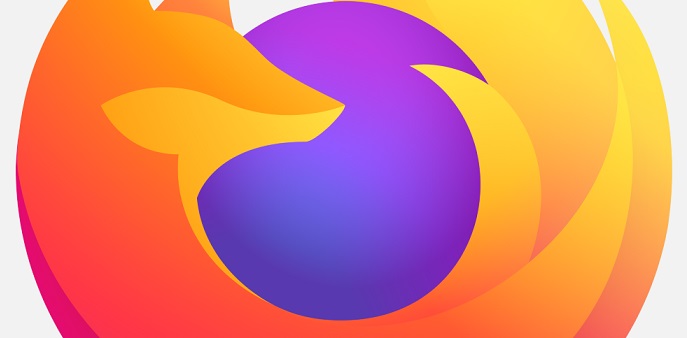
It might contain corrupt and malicious files that could create a bug in the browser. Apart from this Firefox might also filled up with various drivers and coverts which might cause Firefox not responding error. So it needs to be sorted to use it efficiently.
If your Firefox is not responding, then there is no need for worrying as this issue is quite common and you can easily overcome it by following specific methods.
In this article, we have covered solutions that could help you to fix this error, and these solutions are very useful and straightforward to apply. So, stay tuned to the article which you help to overcome the error.
Read Also:
Contents
Understanding “Firefox Not Responding”:
“Firefox Not Responding” is an error message that indicates Mozilla Firefox has stopped responding to user input or commands. When this error occurs, Firefox may become unresponsive, freeze, or display a spinning wheel cursor, preventing users from interacting with the browser.
The error can occur randomly while browsing the web or when performing specific actions, such as opening multiple tabs or running resource-intensive web applications.
Causes of “Firefox Not Responding” in Windows 10:
Several factors can contribute to the occurrence of “Firefox Not Responding” in Windows 10. Some common causes include:
- High Resource Usage: Firefox may become unresponsive if it consumes excessive system resources, such as CPU, memory, or disk space. This can occur due to running multiple tabs or extensions, loading heavy web pages, or encountering memory leaks within Firefox itself.
- Corrupted User Profile: A corrupted Firefox user profile can lead to stability issues and cause Firefox to become unresponsive. This can happen due to incomplete updates, software conflicts, or system crashes that affect Firefox’s configuration files and settings.
- Outdated Browser Version: Using an outdated version of Firefox can result in compatibility issues with Windows 10 or other software installed on the system. Incompatibilities may lead to browser crashes, freezes, or unresponsiveness.
- Faulty Extensions or Add-ons: Extensions or add-ons installed in Firefox can sometimes cause conflicts or errors that result in browser instability. Faulty or outdated extensions may lead to “Firefox Not Responding” errors, especially when they are incompatible with the browser version or Windows 10.
- Hardware or Driver Issues: Hardware problems, such as faulty RAM or disk drives, or outdated device drivers can affect Firefox’s performance and cause it to become unresponsive. These issues may manifest as freezes or crashes when using Firefox on Windows 10.
How to Fix Firefox Not Responding Error in Windows 10
As we have discussed Firefox not responding error is quite common, and it could solve quickly with the help of steps provided. In this article, we are concerned with Firefox only, but you can also apply some methods to deal with your browser error also and see if it works or not.
The steps provided are explained in detail, so follow them carefully and make your browser error-free.
Method 1: Force Close and Update Firefox
The first method on the list is to restart Firefox and update it if available. Sometimes it might be backed up with various unwanted files and folder which might not be needed and causes an error or bug in Firefox.
So, it is better to restart it and use a fresh version for browsing. To restart Firefox simply follow the below steps:
Step 1 – Go to the search menu of Windows.
Step 2 – Then, type for Task Manager and open it.
Step 3 – After that, select the Firefox tab and then click on End. This will end the careen the Firefox version.
Step 4 – Lastly, go to another browser and search for Firefox and download the latest version available and enjoy your browsing without any hackle.
Read Also:
Method 2: Repair Firefox Files
The next method on the list is to reinitiate the Firefox files. There might be some cases when the files stored in Firefox might go missing or corrupt, which causes Firefox not responding error.
This error is widespread in all the web browsers as we sometimes go through some unsafe websites that some corrupt files to enter our browser, which hinders us from using the web browser. It is essential to initiate all the Firefox Files from your system to run it efficiently.
The following steps provided will help you to reinitiate files from Firefox, so follow them carefully.
Step 1 – First of all, go to the official Firefox website and then install the new Mozilla files in your system.
Step 2 – After that, save that files in a folder and don’t delete the previous Firefox files.
Step 3 – Then rename that files in another name to avoid confusion.
Step 4 – Run those files in your system and complete the process.
Step 5 – Now check if Firefox is running efficiently or not.
Method 3: Disable Hardware Acceleration
The next method on our list is to disable hardware acceleration. Hardware acceleration generally refers to hardware which intents your system to work more efficiently and perform some extraordinary functions.
Sometimes there might be some problems due to which certain websites clash which causes the Firefox not responding error. It is better to turn it off, and the following steps will guide you through disabling it in Mozilla Firefox.
Step 1 – Open your web browser.
Step 2 – Now drag your cursor down and click Advanced Settings.
Step 3: –Among the options appeared to find System and click on it and after that, select Use hardware acceleration when available and turn it blue by clicking on it.
Step 4 – Now Relaunch your web browser.
Method 4: New Places Database
The next method in the article is to create a new place database. Mozilla Firefox may not respond due to insufficient space in the database due to a large number of files and cache that could fill up a large amount of space in your browser.
Due to the high amount of browsing, a pile of duplicates files stores in a browser which hinders Firefox to run efficiently. For that, it is essential to create space for a new database so that new files are stored in the browser with the existing files. The following steps will guide you to do it.
Step 1 – Open your Firefox browser and then go to Settings.
Step 2 – In the bottom, you can find the Help option marked up with a? sign.
Step 3 – Now, a tab appears where you have to select the Troubleshoot option, and from Applications Basics select Open folder.
Step 4 – Now, from the Menu tab, select Power off button and turn it down, which will turn off Firefox.
Step 5 – Now go to Firefox folder in your device and rename the following files: places.sqlite > places.sqlite.old and places.sqlite-journal > places.sqlite-journal.old.
Step 6 – Restart your device.
Method 5: Update Graphics Card Drivers
The next method on our list is to update the latest graphic card drivers in your system. Graphic cards are the powerhouse of your device, and they stimulate all the graphics and display that you get in your device.
Sometimes your device might have an old version of graphic driver which might not work as efficiently as the new one, so you have to update your graphic driver to make your browser error-free and smooth. Updating the graphic drivers is not an easy task, so follow the given instructions carefully and update it efficiently.
Step 1 – Click on Windows and then type Device Manager.
Step 2 – Over there click on the Drivers tab and the Display Adapter option appears.
Step 3 – Click that and then right-click on the update driver option and wait for the process to complete.
Step 4 – After that, Restart your device.
Method 6: Remove Session Restore Files
The next method on the list is to remove session restore files. This method is just a part of the previous method, where we fix some files in order to create space and reinstate the files.
In this method, we will be specifically talking about session files that help you to restore the previous browsing and take you to that same webpage where you left before.
Sometimes there might be an error in restore the last session which could cause some error in Firefox, so it is better to remove those files from your browser. It is a straightforward process, and the steps given below will guide you.
Step 1 – Open your Firefox browser and then go to Settings.
Step 2 – In the bottom, you can find the Help option marked up with a sign.
Step 3 – Now, a tab appears where you have to select the Troubleshoot option, and from Applications Basics select Open folder.
Step 4 – Now go to the Firefox folder in your device and delete sessionstore.js. Also, remove and associate file and then restart your device.
Method 7: Reset Firefox
The last method in the list is to reset Firefox as we have already discussed that it stores various files in databases, so it is essential to reset it whenever you are facing any issue. Generally, use this method as the last option and try other provided options first if any of it doesn’t work then only try it.
After resetting your Firefox, you will certainly lose all your bookmarks and download files from the browser and all the passwords you have to restore in websites so try to save it somewhere else. The following steps will guide you in resetting Firefox.
Step 1 – Open your Firefox browser and then go to Settings.
Step 2 – In the bottom, you can find the Help option marked up with a sign.
Step 3 – Now, a tab appears where you have to select Troubleshoot and select the Reset Firefox option. Continue it to Run the process.
Step 4 – After everything is done, Restart your device and enjoy Firefox.
Preventing “Firefox Not Responding” Error:
To prevent “Firefox Not Responding” errors in the future, consider the following tips:
- Keep Firefox and Windows 10 Updated: Regularly update Mozilla Firefox and Windows 10 to ensure compatibility and security. Enable automatic updates for both Firefox and Windows 10 to receive the latest patches and fixes automatically.
- Monitor System Resources: Keep an eye on system resource usage, such as CPU, memory, and disk activity, while using Firefox. Avoid opening too many tabs or running resource-intensive web applications simultaneously to prevent Firefox from becoming unresponsive.
- Use Lightweight Extensions: Choose lightweight and reputable extensions or add-ons for Firefox. Avoid installing unnecessary or resource-heavy extensions that may impact browser performance.
- Scan for Malware: Regularly scan your computer for malware, viruses, and other security threats using reputable antivirus software. Malware infections can cause system instability and affect Firefox’s performance.
- Backup Important Data: Regularly backup your Firefox bookmarks, passwords, and other data to prevent data loss in case of browser crashes or errors.
Read Also:
Final Thoughts
All these methods which are described will help you to fix Mozilla Firefox. As earlier mentioned, this kind of error is quite common, so these methods could be handy to deal with them. Also, we hope that this article will help you to fix Firefox not responding error.


