The ERR_SSL_VERSION_INTERFERENCE error is a common issue encountered by Chrome users when trying to access certain websites secured with SSL (Secure Sockets Layer) protocol. This error can be frustrating, but understanding its causes and implementing appropriate solutions can help resolve it effectively.
In this comprehensive guide, we will delve into the details of the ERR_SSL_VERSION_INTERFERENCE error, exploring its meaning, potential causes, and providing actionable solutions to troubleshoot and prevent it.
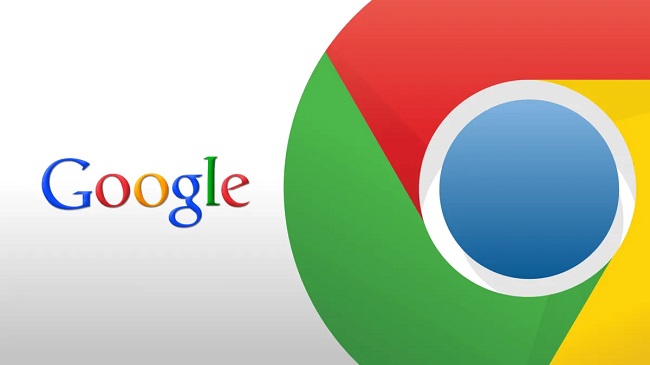
Contents
What is ERR_SSL_VERSION_INTERFERENCE Error?
The ERR_SSL_VERSION_INTERFERENCE error indicates that there is an issue with the SSL/TLS handshake process between the client (browser) and the server when establishing a secure connection.
This error typically occurs when the browser detects an incompatible SSL/TLS version or protocol mismatch, leading to a failed connection attempt.
Read Also:
Causes of ERR_SSL_VERSION_INTERFERENCE Error:
- SSL/TLS Protocol Incompatibility:
- The website may be configured to use an outdated or unsupported SSL/TLS protocol version, which is not compatible with the version supported by the browser.
- Browser Extensions or Add-ons:
- Certain browser extensions or add-ons may interfere with the SSL/TLS handshake process, causing compatibility issues and triggering the ERR_SSL_VERSION_INTERFERENCE error.
- Firewall or Antivirus Settings:
- Firewall or antivirus software settings on the client-side may block or modify SSL/TLS traffic, leading to protocol mismatches and connection failures.
- Network Proxy Configuration:
- Incorrect network proxy settings or misconfigured proxy servers can disrupt SSL/TLS communication between the client and the server, resulting in the ERR_SSL_VERSION_INTERFERENCE error.
- Server-Side SSL Configuration:
- The SSL certificate installed on the server may be expired, invalid, or misconfigured, causing the browser to reject the connection attempt and display the error message.
Problem Solving for the Error SSL Version Interfere Error in Chrome
In this article, we’ve outlined the many approaches to successfully resolving the ERR_SSL_VERSION_INTERFERENCE problem. To fix this problem, follow the procedures in order.
Method 1: Open Windows Date & Time and Check
If Chrome is returning the ERR_SSL_VERSION_INTERFERENCE problem, the first thing you should do is check your computer’s time and date in the bottom right corner. The date and time are displayed in the lower right corner of your screen in the Taskbar.
To be confident that the time and date are correctly configured in your system, compare the displayed time and date with the time and date displayed on your mobile device or wristwatch. Switch to the second way without hesitation if the first one is working.
But if the time and date are erroneously set, you will need to make the necessary adjustments. Even though you may now manually set the time and date on your system, it is preferable to have them updated automatically.
To automatically set the time and date in your system, follow the procedures below.
Step 1: In the taskbar’s upper-right corner, select Date and Time from the context menu by selecting “Right-click”.
Step 2: From the drop-down menu that appears, pick Date/Time Adjustment.
Set time automatically and time zone automatically under the Settings tab that opens, both of which can be turned on in this step.
If you insist on manually adjusting the time and date, proceed as follows:
Step 1: In the taskbar’s upper-right corner, select Date and Time from the context menu by selecting “Right-click.”
Step 2: Next, select the option to Change Date/Time from the drop-down menu that appears.
Step 3: In the Date and Time section of the Settings tab, click the Change button under the option of manually setting the date and time.
Step 4: A pop-up dialogue box will appear; select the Change option to set the time and date according to your cellphone or watch.
Attempt to open the page that was previously showing up the ERR_SSL_VERSION_INTERFERENCE issue in Chrome by relaunching Chrome. Switch to the following method if the problem persists.
Method 2: Turn off any antivirus or firewall Software.
Some people found relief from the ERR_SSL_VERSION_INTERFERENCE Chrome problem by disabling third-party Antivirus/Firewall software. It’s possible to temporarily disable your system’s Antivirus, then restart Chrome and try to open the page again using this method.
Disabling the third-party Antivirus/Firewall software may allow you to access the website. In order to access that website, simply turn off your system’s antivirus, firewall and antimalware protections.
Remove the current antivirus, antimalware and/or firewall software from your computer and then look for a newer one. If the ERR_SSL_VERSION_INTERFERENCE Chrome problem was not resolved by disabling your third-party Antivirus/Firewall software, try the next step. Take the next step.
Method 3: Delete All History of Recent Browsing
The ERR_SSL_VERSION_INTERFERENCE problem can sometimes be resolved by just erasing Chrome’s browsing history. Using the techniques outlined here, you can remove your Chrome’s browsing history.
Step 1: Open Chrome’s menu by clicking on the three dots in the address bar at the top right of the window. Then pick Settings from the menu that appears.
Step 2: In the Privacy and Security section, click the arrow next to the Clear browsing data option once the Settings window has opened.
Step 3: This is the final step, in which a new window will open up. Select the All time option from the drop-down menu and tick all the checkboxes underneath.
By doing so, you will be able to remove all of your browsing history and cookies. Try loading the website again after reopening Chrome. If the SSL error persists, try the following method.
Method 4: Using Chrome’s Cleanup Tool
When you download Chrome, you get a built-in tool called the Chrome Cleanup Tool. Its primary purpose is to discover any potentially malicious software that has been installed on your computer.
You must conduct the scan in order for it to identify all of the potentially harmful apps on your computer. In order to get rid of them, you’ll need to find them and then delete them. To do so, follow the steps outlined below.
Step 1: Open Chrome’s menu by clicking on the three dots in the address bar at the top right of the window. Then pick Settings from the menu that appears.
Step 2: To get to the advanced settings, click on the arrow next to the Advanced option when you visit the Settings menu.
Step 3: In the Reset and cleanup section, click the arrow next to Clean up Computer.
Step 4: The final step is to press the Find button to begin the scan.
Now that any potentially malicious software has been identified, take the necessary steps to remove it from your computer. Restart your computer and open Chrome afterward. Please check to see if this problem occurs when the website is loading or not. Try method 5 if that doesn’t work.
Method 5: Update Chrome
ERR_SSL_VERSION_INTERFERENCE Chrome errors can also be caused by an out-of-date Chrome version. So, check to see if you have the most recent version of Chrome installed on your computer. To get the latest version of Chrome, simply follow the instructions provided below.
Step 1: To access Chrome’s menu, click the three dots in the address bar at the top right of the window.
Step 2: Using the Help button, select the About Google Chrome option from the menu that appears.
Step 3: If there is an available update, a new window will open in Chrome, and it will begin looking for the same. You will be given the option to update Google Chrome if one is available.
Relaunch Chrome after the update is complete. Reload the webpage to see whether it works this time. If the problem remains, restart Chrome and see if that helps.
Method 6: Resetting Chrome
The process of resetting Chrome is akin to reverting to the state it was in when it was originally installed. Resetting the device was also helpful in a few circumstances. Resetting Chrome is as simple as following the instructions outlined below.
Step 1: Open Chrome’s menu by clicking on the three dots in the address bar at the top right of the window. Then pick Settings from the menu that appears.
Step 2: To get to the advanced settings, click on the arrow next to the Advanced option when you visit the Settings menu.
Step 3: Restore settings to their original defaults option under the Reset and cleaning section may now be accessed by clicking on the arrow next to it.
Step 4: If you choose to reset, a dialogue box will appear asking for confirmation. To reset the settings, click on the Reset Settings option.
Restart Google Chrome and see if the problem has been resolved. When all else fails, you can always attempt the final approach.
Method 7: Remove Hardware Acceleration
Chrome’s Hardware Acceleration function allows for faster surfing. Many of our Chrome users were able to fix the ERR_SSL_VERSION_INTERFERENCE Chrome bug by disabling the Hardware Acceleration option. To turn it off, follow these instructions.
Step 1: Open Chrome’s menu by clicking on the three dots in the address bar at the top right of the window. Then pick Settings from the menu that appears.
Step 2: To get to the advanced settings, click on the arrow next to the Advanced option when you visit the Settings menu.
Step 3: Disable hardware acceleration by turning off the option in the System section for Use hardware acceleration when available.
Restart Chrome to see if the problem has been repaired after hardware acceleration has been disabled.
Prevention Measures to Avoid ERR_SSL_VERSION_INTERFERENCE Error:
- Regular SSL Certificate Maintenance:
- Ensure that SSL certificates installed on web servers are valid, up-to-date, and configured correctly to prevent SSL/TLS handshake errors.
- Use HTTPS Everywhere:
- Encourage website owners to enforce HTTPS encryption by default to ensure secure and encrypted communication between clients and servers.
- Educate Users About Secure Browsing Practices:
- Educate users about the importance of SSL/TLS security and the risks associated with accessing unsecured websites to prevent encountering SSL/TLS handshake errors.
10 frequently asked questions (FAQ) across various topics:
- Windows 10 Upgrade:
- How do I upgrade to Windows 10 from an older version of Windows?
- System Requirements:
- What are the minimum system requirements for installing Windows 10?
- Windows Update Issues:
- How do I troubleshoot common Windows 10 update problems?
- Windows 10 Editions:
- What are the differences between Windows 10 Home and Windows 10 Pro?
- Password Reset:
- How can I reset my Windows password if I forgot it?
- Startup Troubleshooting:
- What should I do if Windows 10 won’t start up properly?
- Automatic Updates:
- How can I disable automatic updates in Windows 10?
- Program Uninstallation:
- How do I uninstall programs in Windows 10?
- Network Connectivity Issues:
- How can I troubleshoot network connection problems in Windows 10?
- Customizing Windows Settings:
- How do I customize settings like desktop background and screen resolution in Windows 10?
These FAQs cover a broad range of topics related to Windows 10, providing users with essential information and troubleshooting tips to address common issues and optimize their Windows experience.
Read Also:
Conclusion
You may have been able to resolve your ERR_SSL_VERSION_INTERFERENCE Chrome problem by following the instructions listed above. You may be attempting to access a website with an invalid or expired SSL certificate if none of the above techniques worked.
Take a look at the file on another device to see whether it’s usable there. Comment below if you have any further questions.


