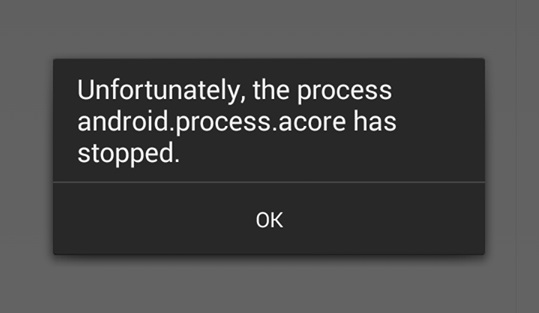Android.Process.Media Has Stopped is a common problem that can happen at any time. This can happen for the download manager and media storage application.
Before knocking the technician’s door you can try the following process to solve “Unfortunately the process android.process.media has stopped” problem which can solve the problem many times.
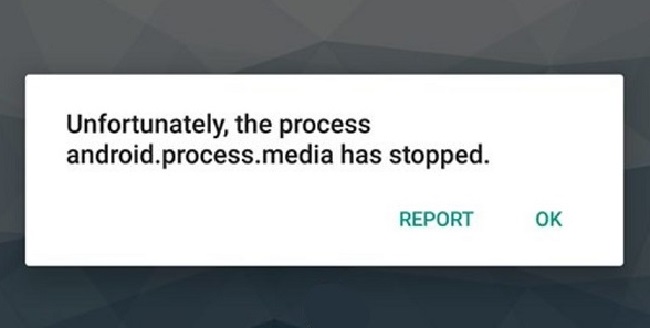
Contents
Understanding the ‘Android.Process.Media Has Stopped’ Error:
The “Android.Process.Media Has Stopped” error is a common issue encountered by Android users, typically appearing as a pop-up notification or system dialog box.
This error message indicates that the Android media process has stopped unexpectedly, resulting in the disruption of media-related functions on the device.
Media-related functions may include playing music or videos, recording audio, accessing the gallery, or using other multimedia features.
Read Also:
Causes of the ‘Android.Process.Media Has Stopped’ Error:
Several factors can contribute to the occurrence of the “Android.Process.Media Has Stopped” error. Some common causes include:
- Corrupted Media Storage: Issues with the device’s media storage, such as corrupted media files or directories, can trigger the error message.
- Incompatible Apps or Updates: Installing incompatible apps or updates, particularly those related to media playback or management, may lead to conflicts with the Android media process.
- Software Glitches: Software glitches or bugs within the Android operating system can disrupt the normal functioning of the media process, resulting in the error message.
- Insufficient System Resources: Insufficient system resources, such as low RAM or storage space, can hinder the proper execution of the media process, leading to crashes and errors.
- System Updates or Modifications: Performing system updates or modifications, such as rooting or flashing custom ROMs, can sometimes introduce instability into the device’s software environment, causing errors like the “Android.Process.Media Has Stopped.”
How to Fix Android.Process.Media Has Stopped
Method 1: Clear Cache & Data
Step 1 – Go to the Settings > Applications > Manage Applications and then look under all tab. Now scroll down and find the Google Services Framework and clear the cache and data.
Step 2 – After this scroll down and find the Google Play. Now tap on it and clear cache + data.
Step 3 – Then press on the back button and choose the Google Services Framework from all apps > Forces Stop > Clear Cache > OK.
Step 4 – Now you can open Google Play from app drawer and when showing the error, click the OK button.
Step 5 – Here you can turn off the system by holding the power button and click shut down or reboot.
Now you can turn back the device and go to the apps and turn the Google Services Framework back on and show if the problem is solved. If not solved the Android.Process.Media Has Stopped error then follow the processed method 2.
Method 2: Check Media Storage & Google Sync Settings
Before trying this method you may confirm that you have a complete backup.
Step 1 – Firstly, Google Synchronization stops. One can do this from Settings > Accounts and Personal > Google Sync > Uncheck all of the checkboxes.
Step 2 – All the Media Storage Data clear. This can be done Settings > Apps > All Apps > Find the Media Storage > Clear Data > Disable.
Step 3 – Using a similar method mention above clear the download manager data.
Step 4 – Next, shut down the device and turn the device on.
Step 5 – At last, the message does not appear after doing this.
Turn on the Google Sync and Download Manager to make sure that the Android device completes the same work as before.
Method 3: Clear Contacts and Contact Storage
Before performing this process back up contacts because this can erase your contact list.
Step 1 – From your phone open the setting.
Step 2 – Then browse the Application Manager or Apps. The name will differ in different phones.
Step 3 – Now from the listed application search for the contacts application. Click here.
Step 4 – Here you see the storage option. Click the option.
Step 5 – Now clear the data and cache. Now you can go.
Method 4: Disable the Media Storage
Step 1 – From your phone open the settings.
Step 2 – Browse Apps or Application Manager. In different phones, the name can be different.
Step 3 – Now, look at the options Show System before proceeding.
Step 4 – Next search the Media Storage application from the listed application and Click on it.
Step 5 – Then click on Disable.
Many users don’t know the details of the media manager properly. If the device cannot work properly they can try to free up space or save battery or can try to clear the data in media storage. You can disable the media storage. If your phone disables media storage you re-enable it for use of the phone as normal.
Method 5: Reset App Preferences
Android is created with good features and settings. The settings are simple and easy to understand. When one face some problem can reset the app preferences.
Step 1 – On your phone open the settings
Step 2 – Browse the Apps or Application Manager. The name can be different on a different phone.
Step 3 – In the front, you can see the different applications. Look for the menu without changing anything. On some phone, after clicking the menu button you can see but some other phones it has the right side of the phone.
Step 4 – Then you find the option Reset App Preferences. I hope that after clicking this you will free from all these doubts.
Preventing the ‘Android.Process.Media Has Stopped’ Error:
While the “Android.Process.Media Has Stopped” error can be frustrating, there are steps you can take to prevent it from occurring in the future:
- Regularly Update Apps and Software: Keep your apps and system software up to date to ensure compatibility and stability.
- Avoid Installing Untrusted Apps: Be cautious when installing apps from unknown sources, as they may contain malicious code or compatibility issues.
- Monitor Storage Space: Regularly monitor your device’s storage space and free up space by deleting unnecessary files or apps.
- Use Reliable Media Players: Stick to reputable media player apps from trusted developers to minimize the risk of compatibility issues.
- Backup Important Data: Always back up important data, such as photos, videos, and music, to prevent loss in case of unexpected errors or crashes.
Read Also:
Conclusion
We have mentioned the best 5 ways to resolve the “Android.process.media has stopped” error. Follow all the methods carefully to get the best results. You will surely get rid of the error soon.