Security updates and component rebirth are assured by Microsoft. This will provide the working framework a new look and feel with the most recent features. Even if it isn’t perfect, Windows Update does list a variety of issues that users may encounter as Windows 10 makes a comeback.
Windows 10 update bocce code 0x80080005 is one example of such an error. This inhibits consumers from effectively providing Windows activation to their computer. Your computer could be in risk if you do not keep up with the latest Windows upgrades.
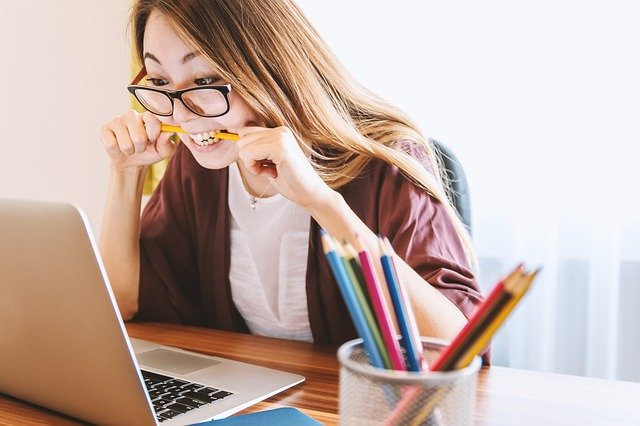
I’m in the perfect position to help you combat Windows Update mixed code 0x80080005, and today I’ll show you how to accomplish so.
Windows Update is generally important for running your machine without any troubles. It is possible to get the most up-to-date security fixes and upgrades by upgrading. Once Windows is activated, your structure is at risk for a wide range of events.
Read Also:
- WiFi Doesn’t Have A Valid IP Configuration
- Service Registration is Missing or Corrupt
- Kohls Com Activate
Contents
- 1 Understanding Windows Update Error Code 0x80080005:
- 2 Causes of Error Code 0x80080005:
- 3 Troubleshooting Steps for Fixing Windows 10 Update Error 0x80080005
- 3.1 Method 1: Remove All Third-Party Security Programs from Your Computer
- 3.2 Method 2: Troubleshooter to Reset Windows Update Components
- 3.3 Method 3: Control of the System Volume Information Folder can be granted to your computer
- 3.4 Method 4: Reset The BITS Service’s Security Descriptors Manually
- 3.5 Method 5: Remove Update Files from the Computer
- 3.6 Method 6: Group Policy Settings can be changed
- 3.7 Method 7: Changing the Registry
- 4 Prevention Tips:
- 5 Frequently Asked Questions (FAQ) about Windows Update Error Code 0x80080005:
- 6 Conclusion
Understanding Windows Update Error Code 0x80080005:
Error Code 0x80080005 is a common Windows Update error that indicates a problem with accessing or communicating with the Windows Update service. This error may prevent your system from downloading and installing updates, leaving it vulnerable to security threats and lacking important performance enhancements.
Causes of Error Code 0x80080005:
Several factors can contribute to the occurrence of Error Code 0x80080005:
- Corrupted System Files: Damage or corruption to essential system files related to the Windows Update service can trigger this error.
- Incomplete or Failed Updates: If a previous update installation process was interrupted or unsuccessful, it may lead to inconsistencies in the Windows Update components, resulting in Error Code 0x80080005.
- Misconfigured System Settings: Incorrectly configured system settings or registry entries associated with Windows Update can cause communication issues with the update service, leading to the error.
- Software Conflicts: Conflicts with third-party antivirus programs, firewalls, or other security software may interfere with the Windows Update process, triggering Error Code 0x80080005.
- Limited System Resources: Insufficient system resources, such as disk space or memory, can hinder the proper functioning of the Windows Update service, resulting in errors during the update process.
Troubleshooting Steps for Fixing Windows 10 Update Error 0x80080005
There are a slew of unusual causes for these update problems. Windows supplant and third-party security applications are at odds, as are the programme distribution organizer’s imprecise data and the BITS service’s security descriptors, which prevent the portable workstation from receiving confirmation.
Here are a few simple solutions that you may use to fix the issue on Windows 10 devices.
Method 1: Remove All Third-Party Security Programs from Your Computer
The majority of third-party premium software blocks downloads on Windows 10 devices. This safeguards your device from the installation of potentially malicious software. Antivirus software can conflict with Windows updates and is inconvenient if you frequently download files from the internet.
As a result, you’ll need to turn off your antivirus software’s safeguards and think about reinstalling Windows. The error 0x80080005 should now be resolved if your antivirus shields were preventing your Windows updates.
Please follow these instructions to remove any and all third-party security programmes from your computer.
Step 1: Press and hold the Windows key while typing R to open the Run window.
Step 2: Type appwiz. cpl into the Run dialogue box and press Enter when it opens.
Step 3: You should now be able to see a list of the programmes that have been installed on your machine.
Step 4: To remove the application, simply follow the on-screen instructions in the uninstall process.
Method 2: Troubleshooter to Reset Windows Update Components
Windows is frequently used to evaluate a wide range of errors that may appear from time to time in Windows. The Windows update investigator can be used if you encounter errors when downloading refreshes or after you’ve refreshed Windows.
The built-in investigator is capable of differentiating a wide range of Windows update faults and should fix the Windows update error 0x80080005 for your setup.
Step 1: To open the Windows Settings, press and hold the Windows key and I at the same time.
Step 2: Next, pick Update and Security from the drop-down menu.
Step 3: Select Troubleshoot from the menu in the left pane.
Step 4: In the right pane, select the option to update the window.
Step 5: Run the troubleshooter by clicking on the button.
Step 6: Follow the instructions to run the troubleshooter.
Method 3: Control of the System Volume Information Folder can be granted to your computer
In Windows, the Framework Volume data is used to store framework-level elements. In Windows 10, the restore points for the framework are also stored in this planner. However, the permissions set for this envelope prevent anyone, even the manager, from accessing this organiser.
In the event that you encounter an error installer that received an error code 0x80080005′ on your PC, you want to provide your PC full control of this envelope. The steps listed below may prove useful to you:
Step 1: To open the Run dialogue, press down the Windows and R keys at the same time.
Step 2: Command Prompt with administrator rights can now be launched by typing cmd followed by Ctrl, Shift, Enter together.
Step 3: Type the following command and press Enter in the elevated Command Prompt window.
command-line tool cmd.exe /c takeown /f What you need to do is run icacls on “C:System Volume Information.*” and grant it the permissions to read and write to it. SYSTEM: F T C
Step 4: Wait for the command to run a series of tasks necessary to provide your machine with director perks. Reboot your computer.
You should be able to freely refresh the operating framework as soon as your PC loads into Windows because you will have administrator access to the Framework Volume Data organiser.
Attempting to resolve error 0x80080005 without access to the Framework Volume Data Envelope as an executive may be difficult, so here are a few more options to consider.
Method 4: Reset The BITS Service’s Security Descriptors Manually
It is possible to resolve this problem by resetting the security descriptors of the Pieces administration and virtually all of the Windows Update components still present on your PC. The steps outlined below may prove useful to you.
To use this method, you’ll need to have access to a computer.
Step 1: Windows 10 Menu can be opened by right-clicking on the Start Menu.
Step 2: Using the Windows 10 menu, pick Command Prompt to open an elevated command prompt (Admin).
Step 3: To begin, put these instructions into an elevated Command Prompt and hit Enter after each one, allowing them to complete before moving on.
wuauserv halt the net
net stop cryptSvc
halt bits on the net
shutdown msiserver using the net command
In the Windows directory, ren C:Windows.
SoftwareDistribution SoftwareDistribution.old
ren C:\Windows\System32\catroot2 catroot2.old
internet to begin serving wuauserv
start cryptSvc with net
The first bits of the net
start msiserver using the command net
pause
Step 4: Finally, exit the elevated Command Prompt and restart your PC.
In order to see if or not Windows Update is functioning properly, run the programme when the computer boots up.
Method 5: Remove Update Files from the Computer
Occasionally, a few records or Windows settings may have been corrupted during the download. Typically, this error is the result of a poor internet connection or a loss of web advantage. Afterwards, we’ll remove these upgrade entries from the system.
Step 1: To open the Run dialogue, press down the Windows and R keys at the same time.
Step 2: Run dialogue box, type “Services.MSC” into the service management window that has been opened.
Step 3: Windows Update and the Background Intelligent Service must be disabled in order to be able to be uninstalled from your computer.
Step 4: Click Stop and Save it to turn them off.
Step 5: You’ll find this folder in the root of your hard drive.
C:\Windows\SoftwareDistribution
Step 6: Simply open the folder and use Ctrl and A to select everything before clicking Shift and Delete to delete it.
Step 7: Return to the service management window and re-enable both of the previously disabled services. Steps 1-6
Step 8: Now hold Windows and I together to enter the settings menu, and then pick Update and Security from the drop-down menu.
Using the left pane, look for Windows Update and select Check for Updates, and then proceed.
Method 6: Group Policy Settings can be changed
There are a few situations where it may be necessary for an individual fix substance from the Windows Redesign servers be downloaded straight by the accumulating plan. For the most part, this decision is taken for granted, but in some cases, it could help the update settle down.
To make this possible, you can use the steps listed below:
Step 1: Holding down the Windows key while simultaneously pressing the R key will bring up a Run window.
Step 2: In the Run dialogue box, type “gpedit.msc” and press Enter. Step 2.
Step 3: Go to the System folder by clicking on Administrative Templates.
Step 4: Double-click “Specify Settings for Optional Content Installation” on the right pane to begin setting up additional content for your device
Step 5: Look for “Enabled” button, and “Download Repair Content options directly,” click apply, then save the settings. Step 5:
Method 7: Changing the Registry
There are situations when errors in the Registry can cause Error Code 0x80080005. Fixing the problem may be possible by following these instructions:
Step 1: Press the Windows and R keys simultaneously.
Step 2: Enter “regedit” in the Run dialogue box and then press Enter to open it.
Step 3: Navigate to – HKEY LOCAL MACHINE\SYSTEM\CurrentControlSet\Control
Step 4: Click on an empty area of the screen and select New > DWORD Value from the context menu that pops up.
Step 5: Make RegistrySizeLimit your new DWORD name in step 5.
Step 6: Double-click on the RegistrySizeLimit and change the value to 4294967295.
Prevention Tips:
To prevent encountering Error Code 0x80080005 in the future, consider implementing the following preventive measures:
- Keep Your System Updated: Regularly install Windows updates to ensure that your system is equipped with the latest security patches and performance enhancements.
- Maintain Adequate System Resources: Ensure that your computer has sufficient disk space, memory, and processing power to support the Windows Update process.
- Avoid Interrupted Updates: Avoid interrupting or forcefully shutting down your computer during the Windows Update process to prevent corruption or inconsistencies in update components.
- Use Compatible Software: Ensure that any third-party software installed on your computer, such as antivirus programs or security suites, is compatible with Windows and does not interfere with the update process.
Frequently Asked Questions (FAQ) about Windows Update Error Code 0x80080005:
Read Also:
Conclusion
You’ll want to keep your Windows 10 system up to date if you want to improve its appearance and security. Microsoft has invulnerable generic safety patches and refreshes, which should keep the product bundle up-to-date with the most current options available.
In any case, Windows 10’s Windows Update module has been linked to a few errors, and this isn’t only due to the fact that a few customers have reported experiencing numerous errors after upgrading to Windows 10.
We have safeguarded the Error 0x80080005 for you from the rest of these blunders.


